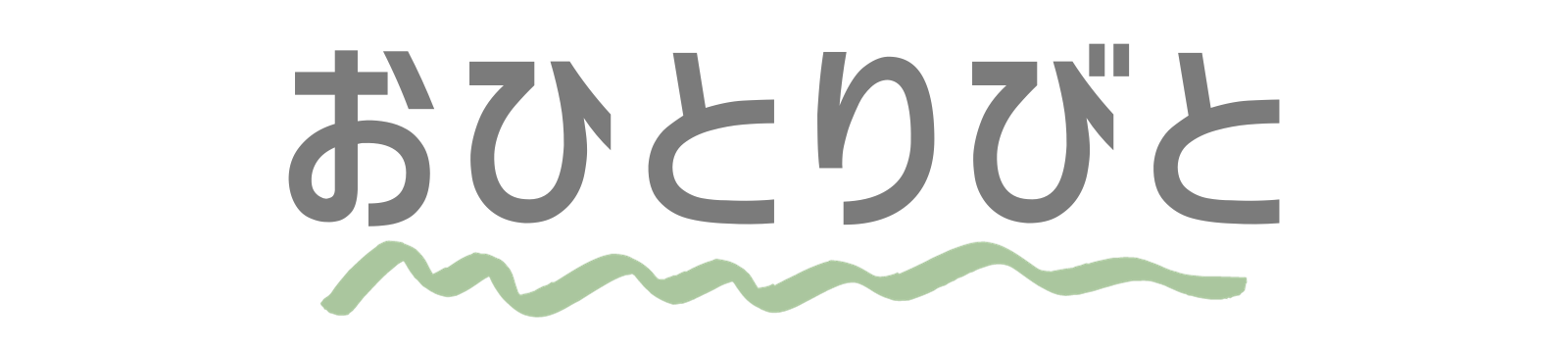- ConoHa WINGで2つ目の独自ドメインを取得したい

- デザインやWEB構築が専門の個人事業主
- WEBに苦手意識のある個人事業主向けに情報を発信しています!
独自ドメインってなに?
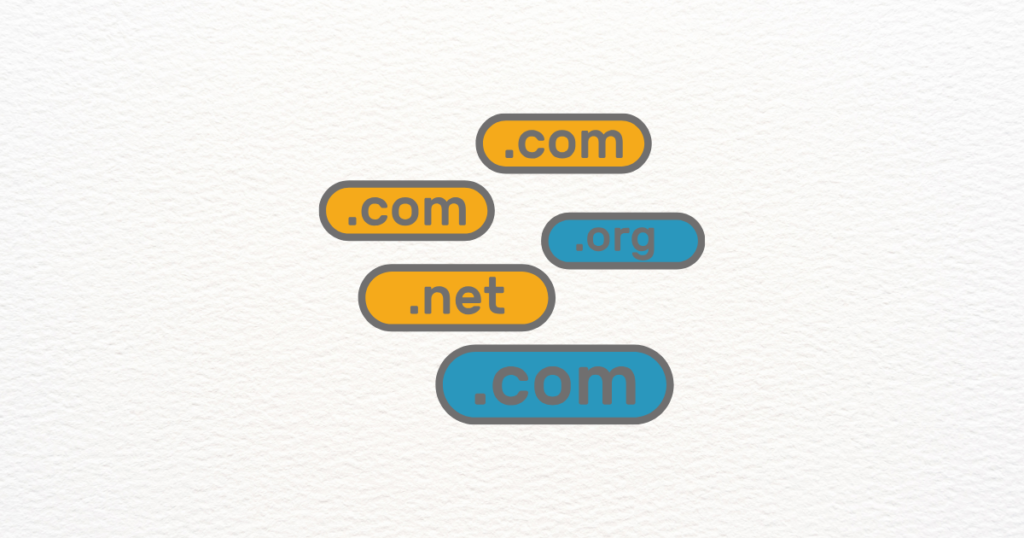
独自ドメインとは、ネット上の住所のようなもので、『〇〇.com』のような自分だけのドメインのことです。
当サイトでいうと、「https://ohitori-beat.com/」の「ohitori-beat.com」の部分が独自ドメインです。
 すぅ
すぅ独自ドメインを設定することで、読者がサイトにアクセスできるようになるよ!
ConoHa WING『WINGパック』は最大2つの独自ドメインが取得できる
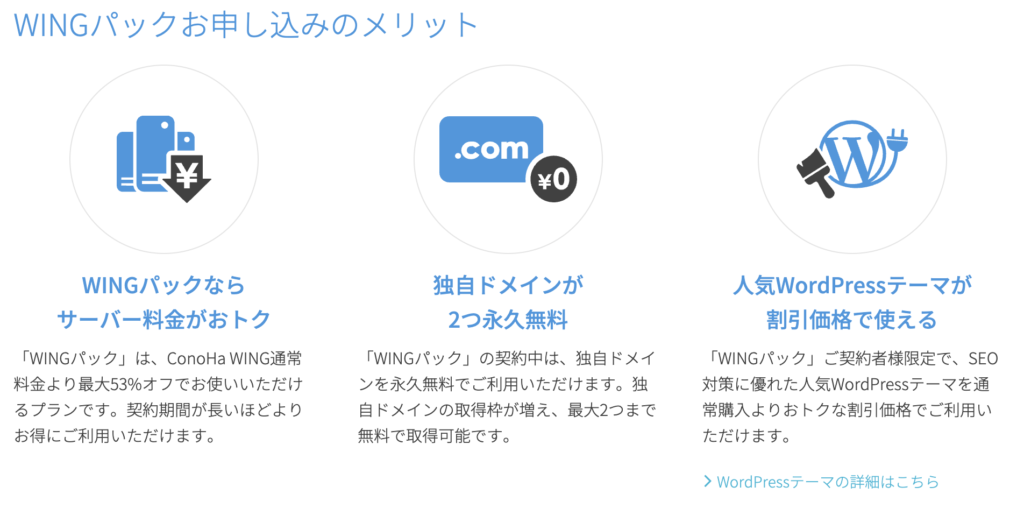
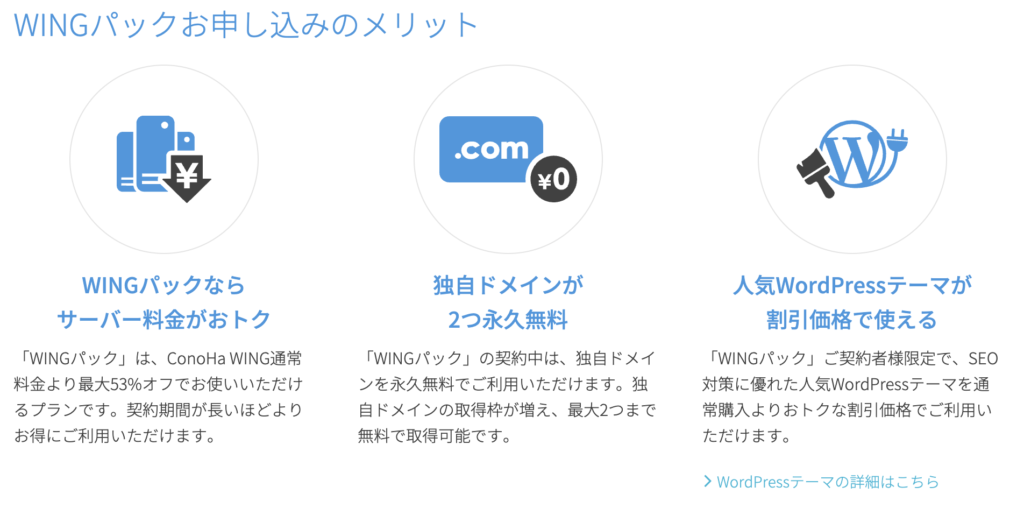
ConoHa WINGのWINGパックとは、レンタルサーバーと無料独自ドメインがセットになったプランのこと。
このプランで申し込んでいる方は、最大2つの独自ドメインを無料で取得できます。
- .tokyo
- .site
- .shop
- .fun
- .site
- .website
- .tech
- .space
- .online
※2つ目は.comや.netなどの有名ドメインは設定できません。



1つの契約で、レンタルサーバーと2つのドメインが使えるので、複数サイトを作りたい方にはおすすめ!


ConoHa WINGで2つ目の独自ドメインを取得する方法
コントロールパネルにログインする
ConoHa WINGログイン画面から、『メールアドレス』と『パスワード』を入力し『ログイン』をクリック。
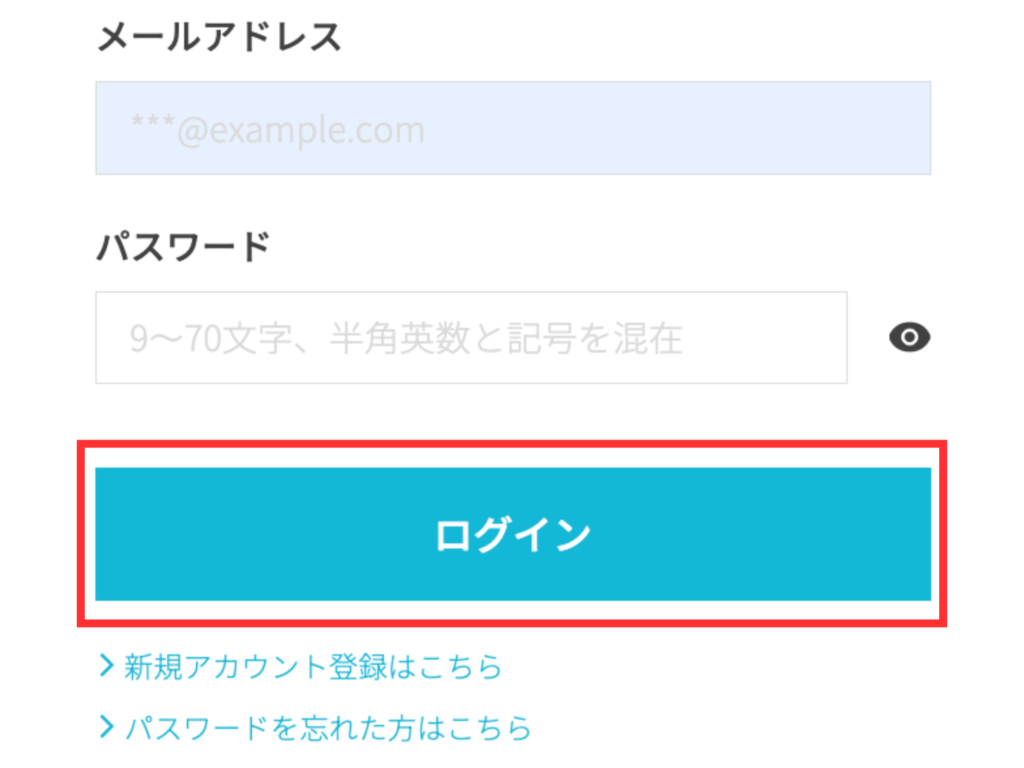
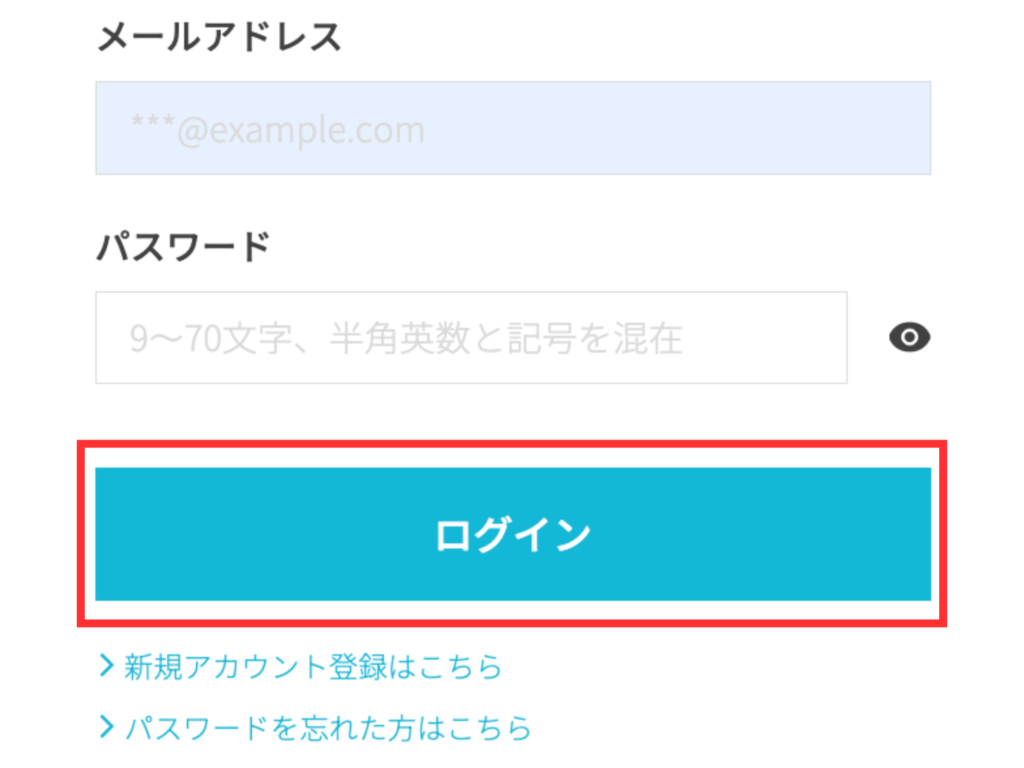
無料独自ドメインを追加する
ログインできたら、上部の『WING』をクリック。
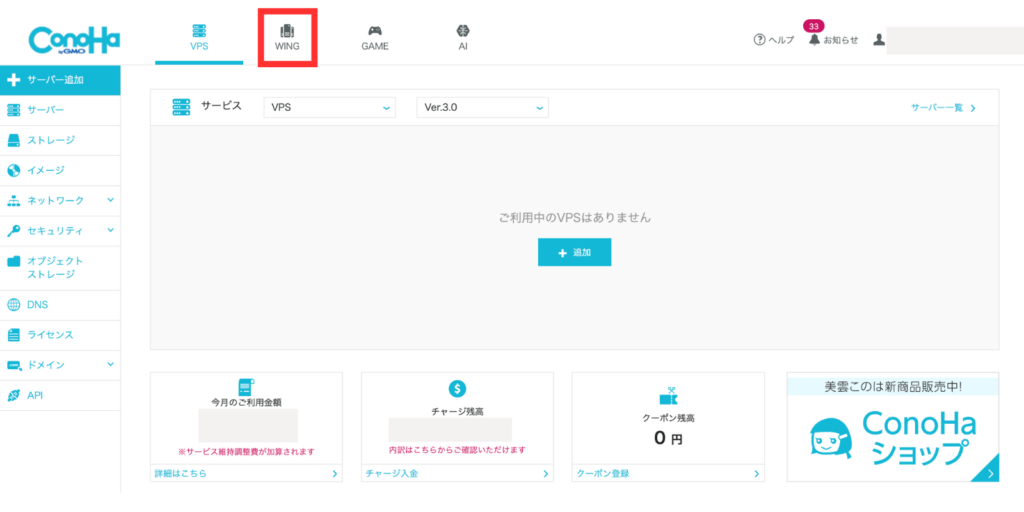
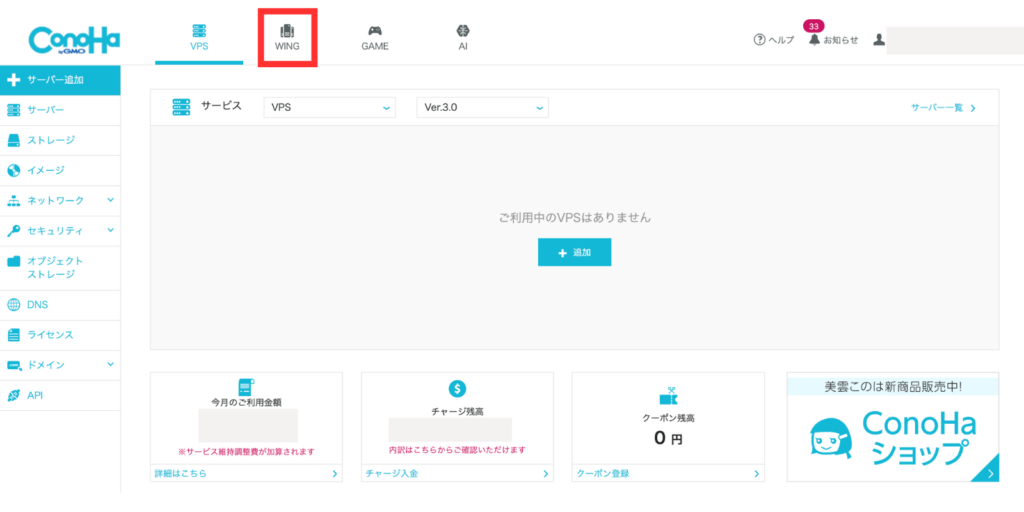
サイドバーの『ドメイン』をクリック。
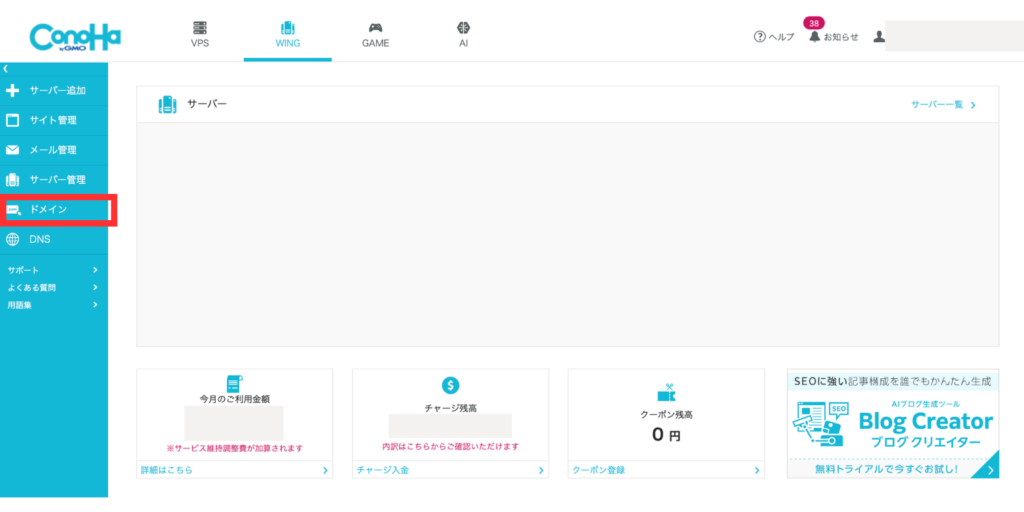
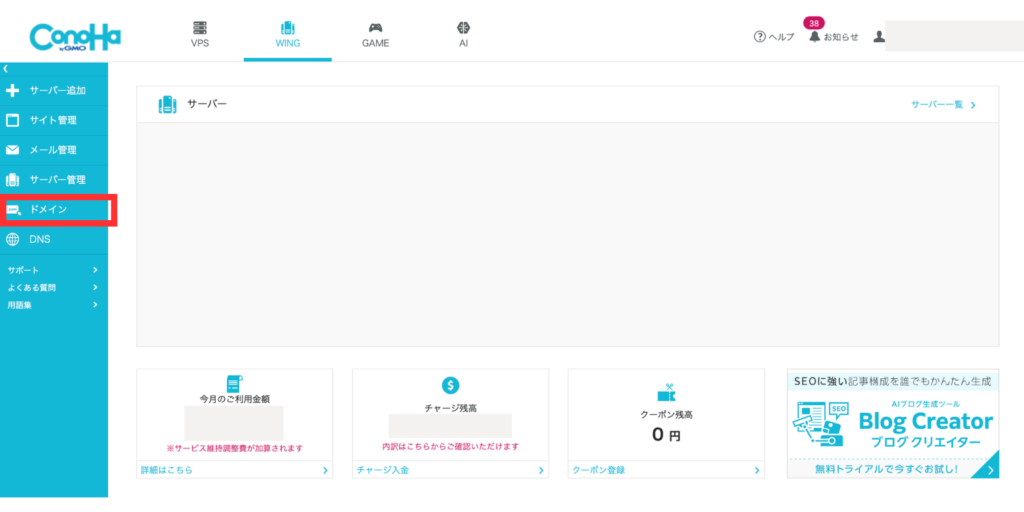
下のようなポップアップが表示されるので、『ドメイン新規取得』を選んで『追加する』をクリック。
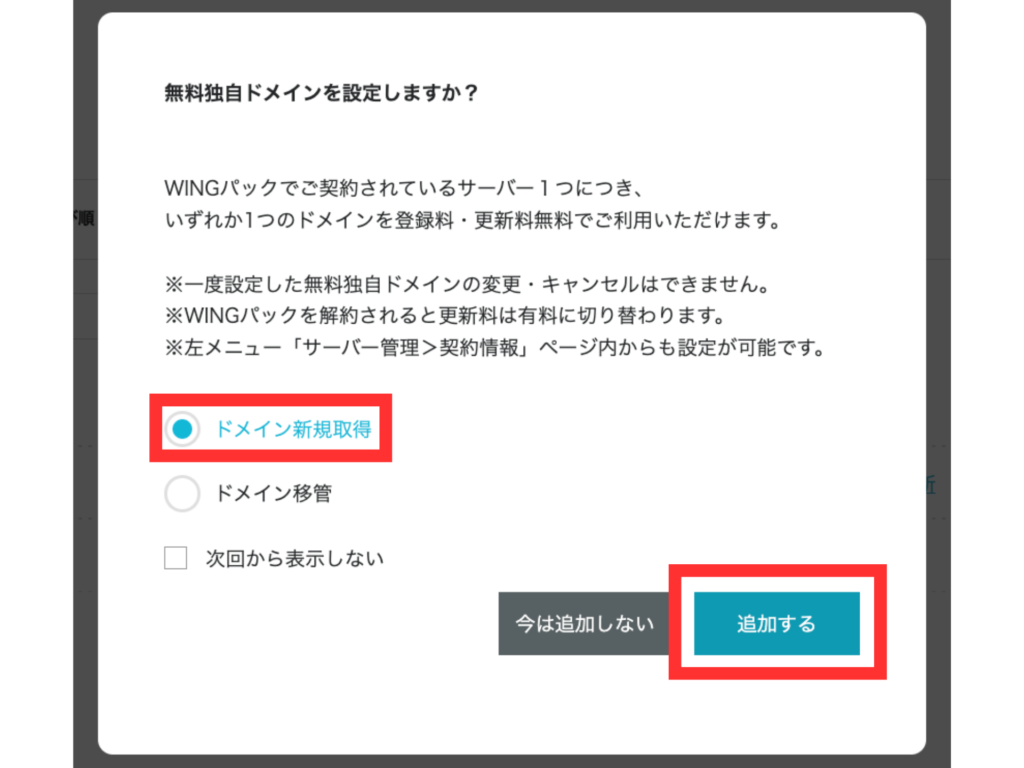
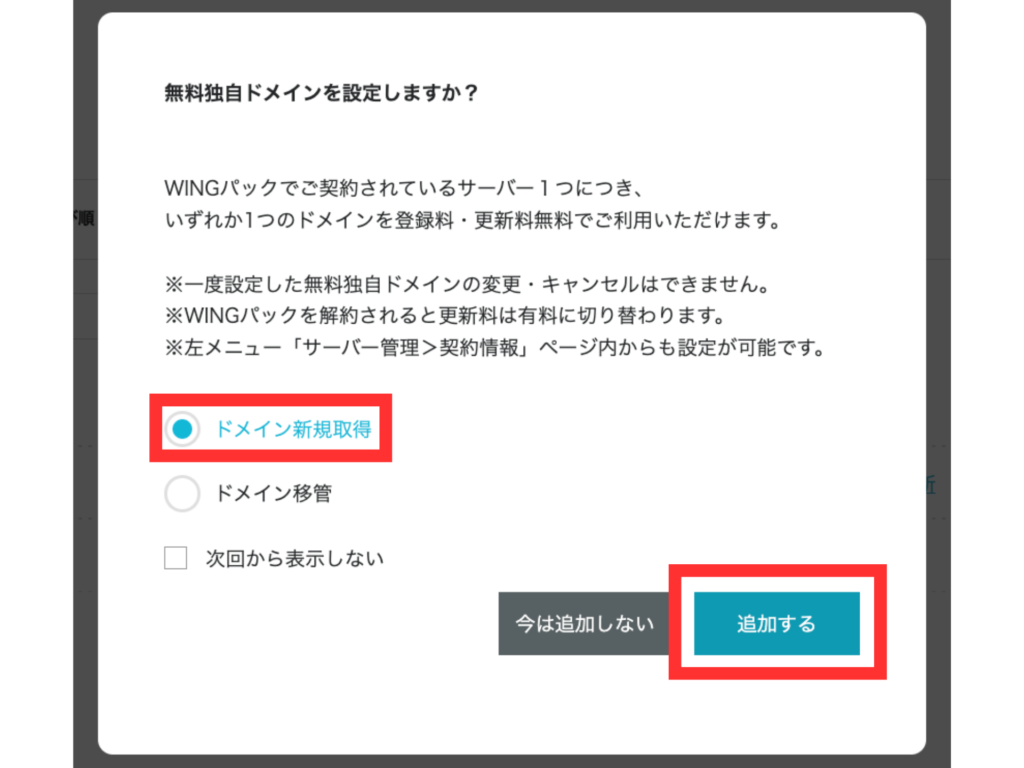
希望のドメイン名を入力して、サーチボタンをクリック。
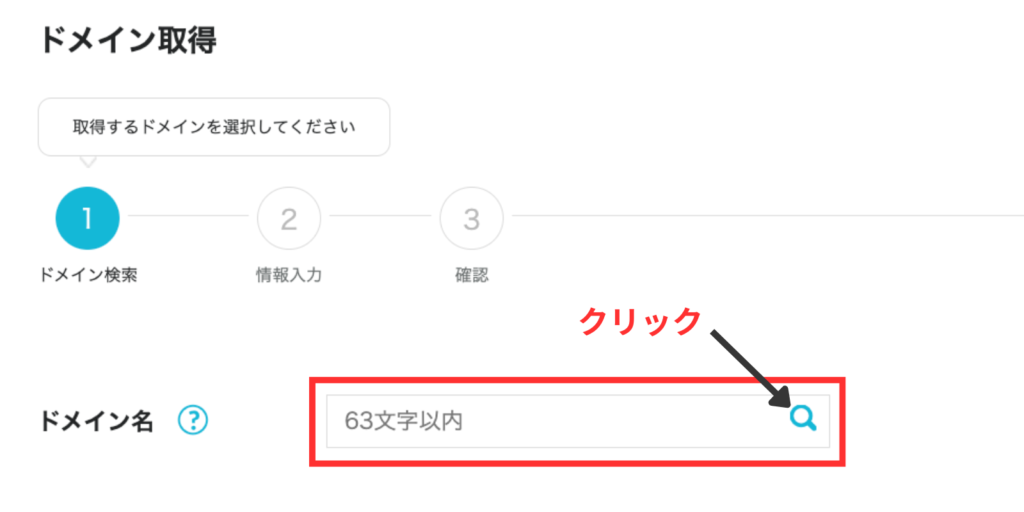
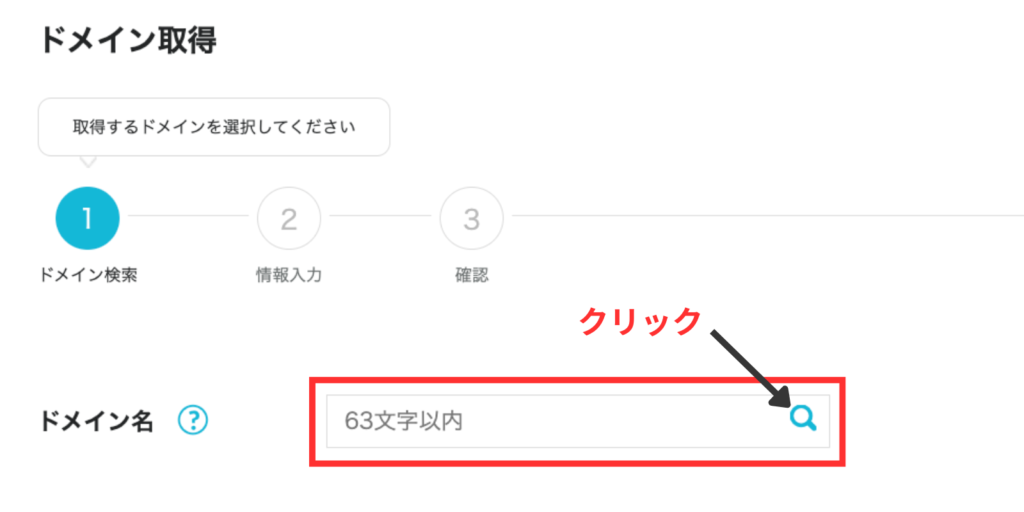
取得できるドメインが表示されるので、お好きなドメインを選択して『カートに追加』をクリック。
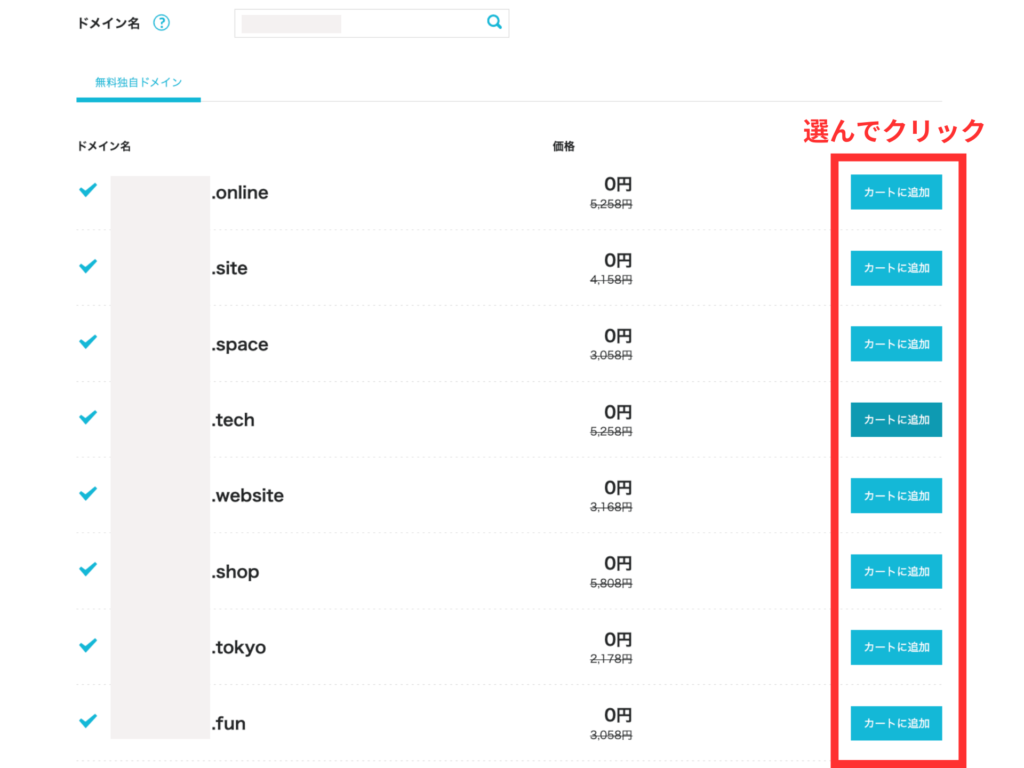
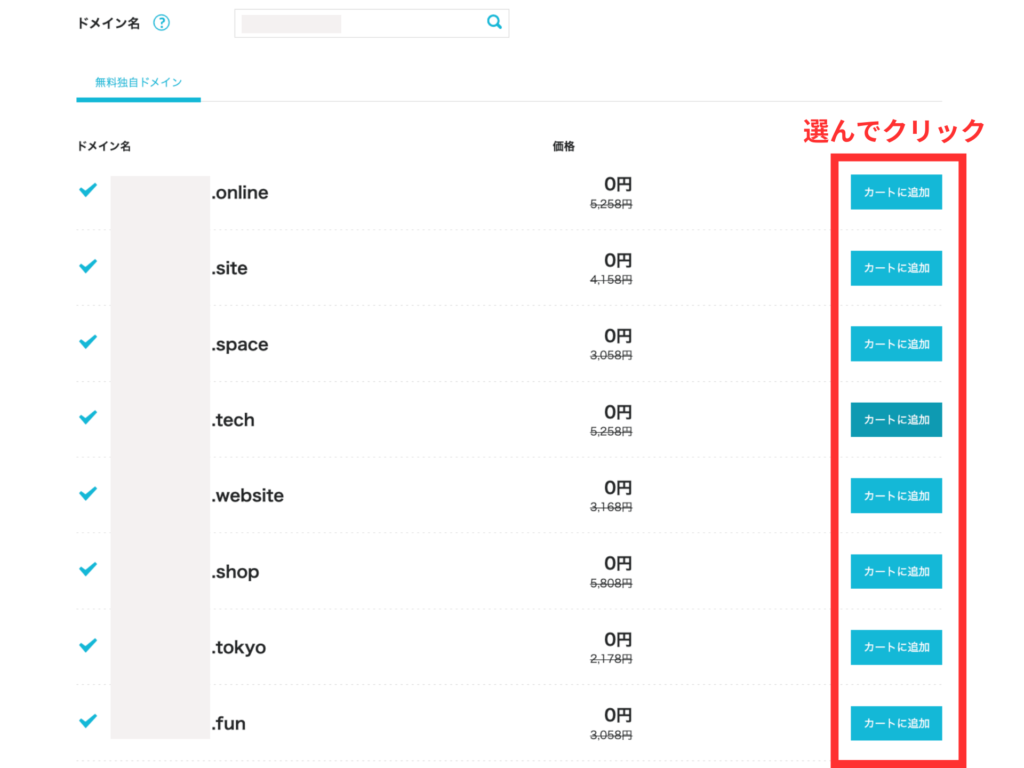
右上の『次へ』をクリック。
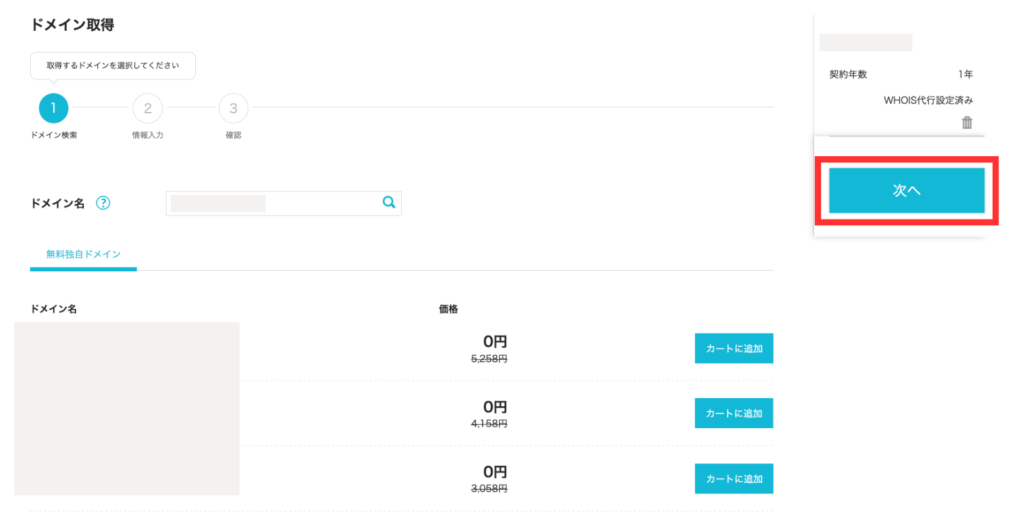
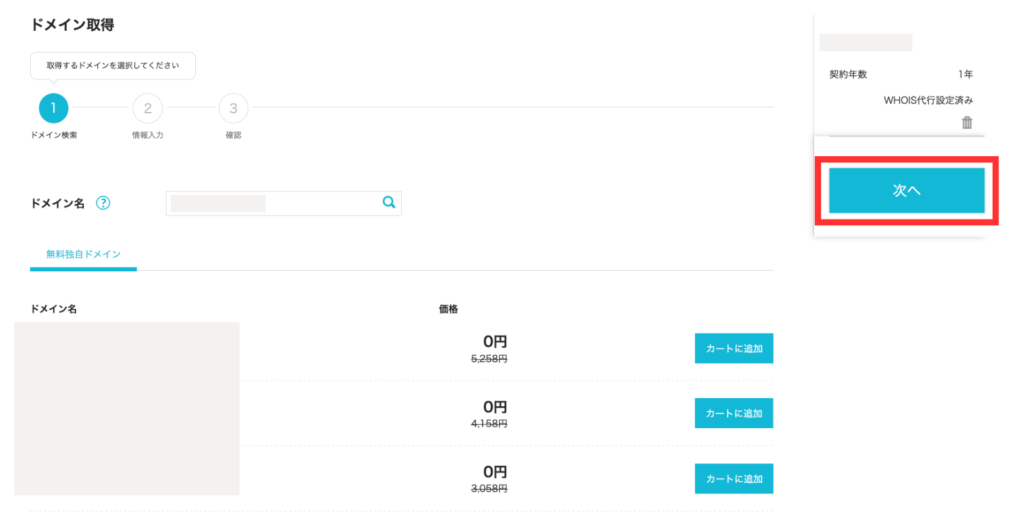
『決定』をクリック。
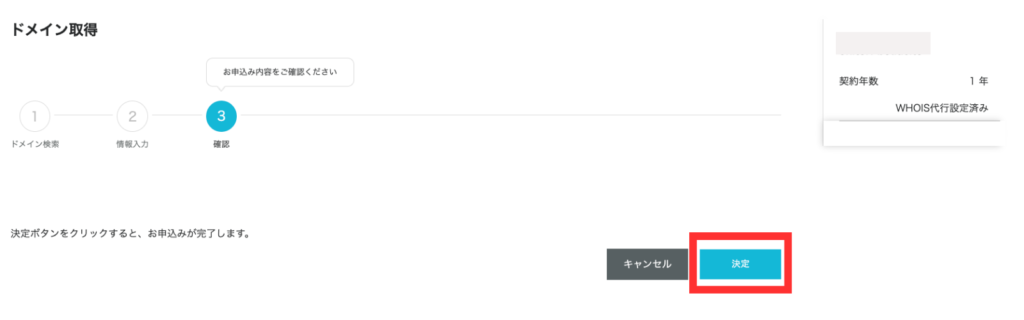
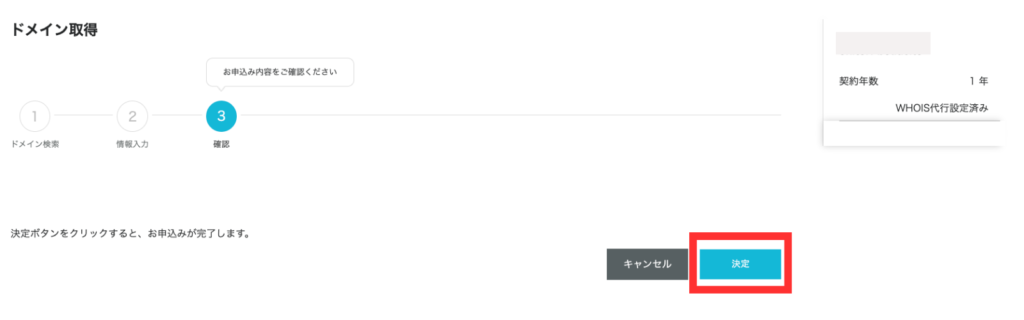
登録しているメールアドレスに、以下のようなメールが届けば、独自ドメインの取得は完了です。
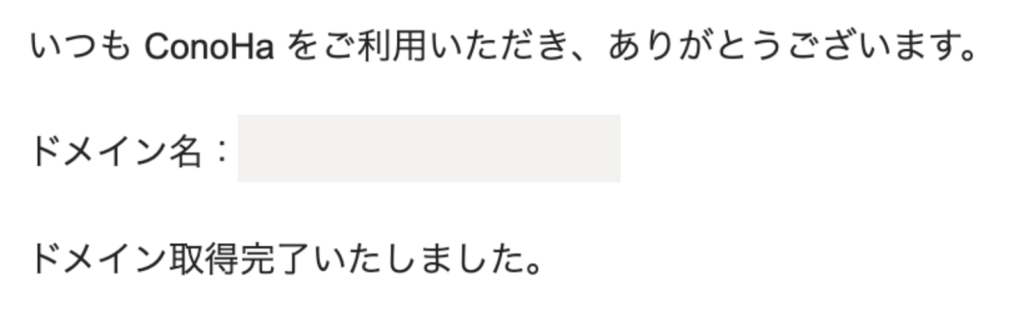
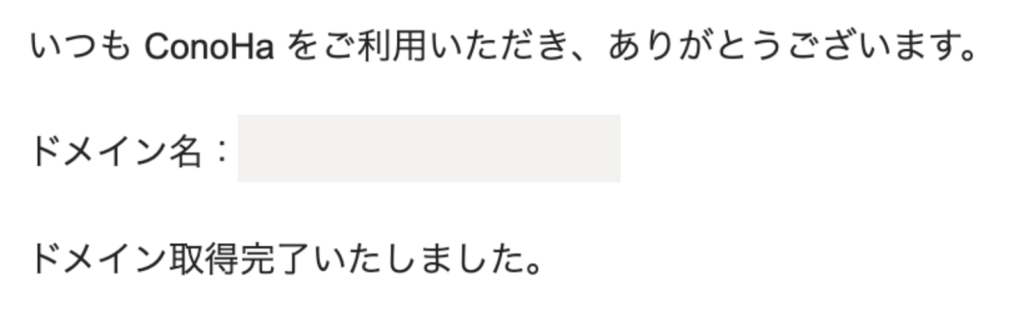
WordPressをインストールする
『サイト管理』から『サイト設定』を開き、『+WordPress』をクリック。
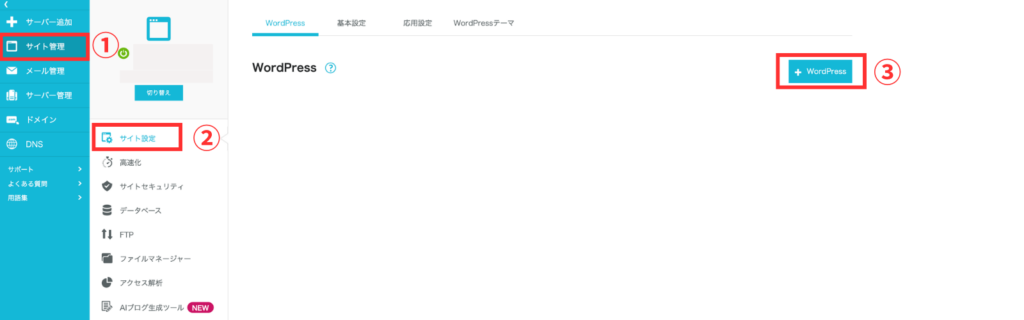
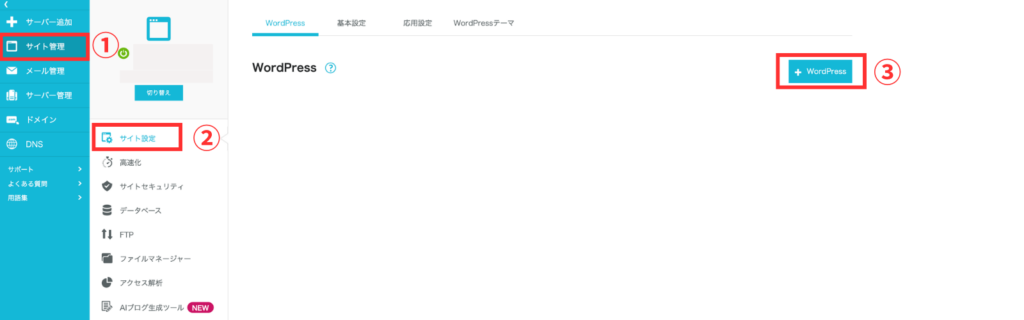
必要事項を入力
WordPressをインストールするための必要事項を入力。
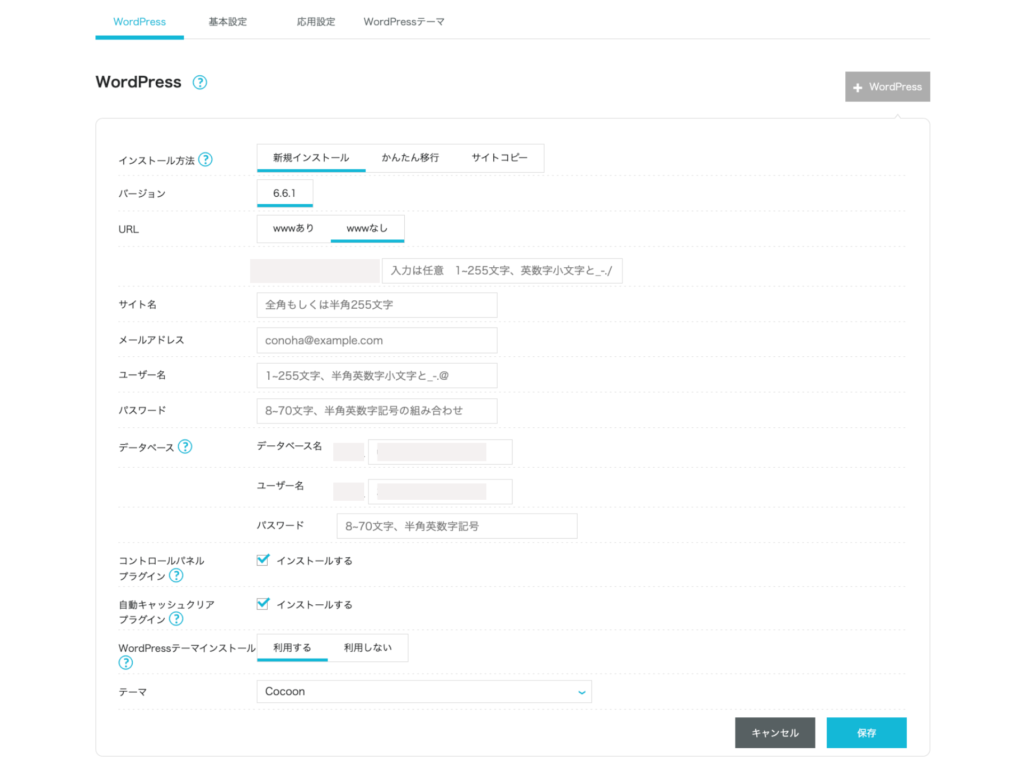
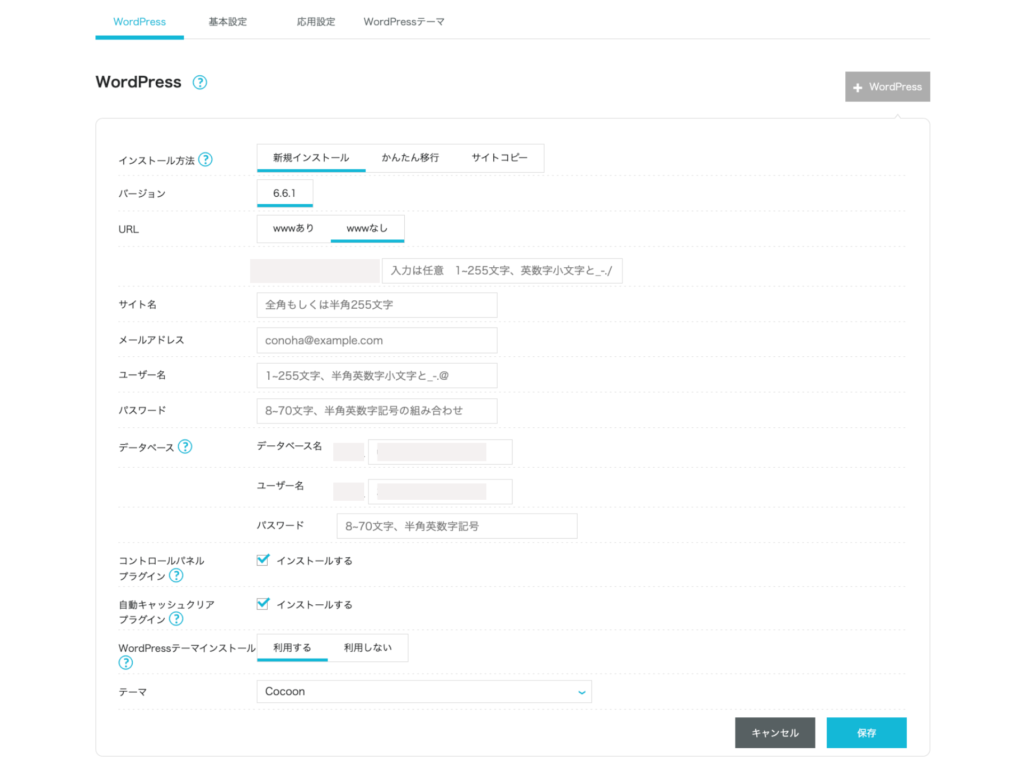
- インストール方法
・そのままでOK - バージョン
・そのままでOK - URL
・wwwの有無を選ぶ
・最近は無しのサイトが多い - サイト名
・ブログのタイトルを入力
・後で変更可能 - メールアドレス
任意のメールアドレスを入力 - ユーザー名
・WordPressにログインするときに必要なユーザー名
・不正アクセス防止のため、独自ドメインではない文字列がおすすめ(例:ペットの名前など) - パスワード
・WordPressにログインするときのパスワード(例:ahj15kfjnTks@2k) - データベース
・データベース名&ユーザー名はそのままでOK
・パスワードはデータベースに入るためのもの(例:WlrfopNloe43!dlem) - コントロールパネルプラグイン
そのままでOK - 自動キャッシュクリアプラグイン
そのままでOK - WordPressテーマインストール
・テーマを設定するかどうかを選択
・後で変更可能
WordPressインストール完了
ステータスが『稼働中』と表示されたら、WordPressのインストール完了です。
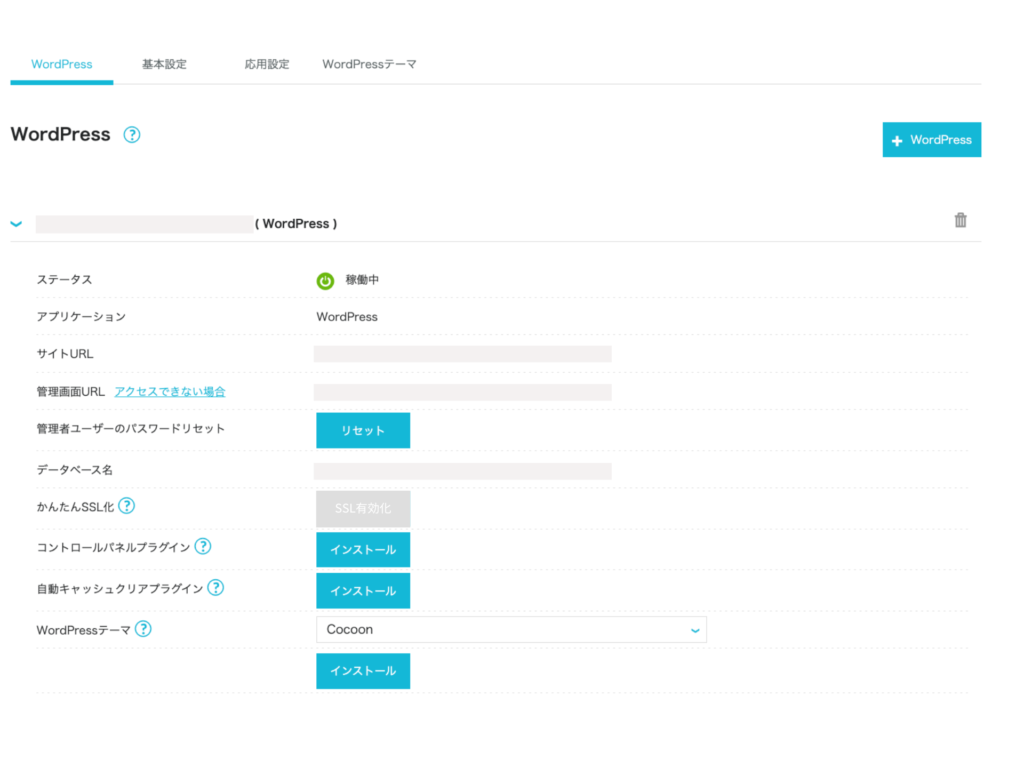
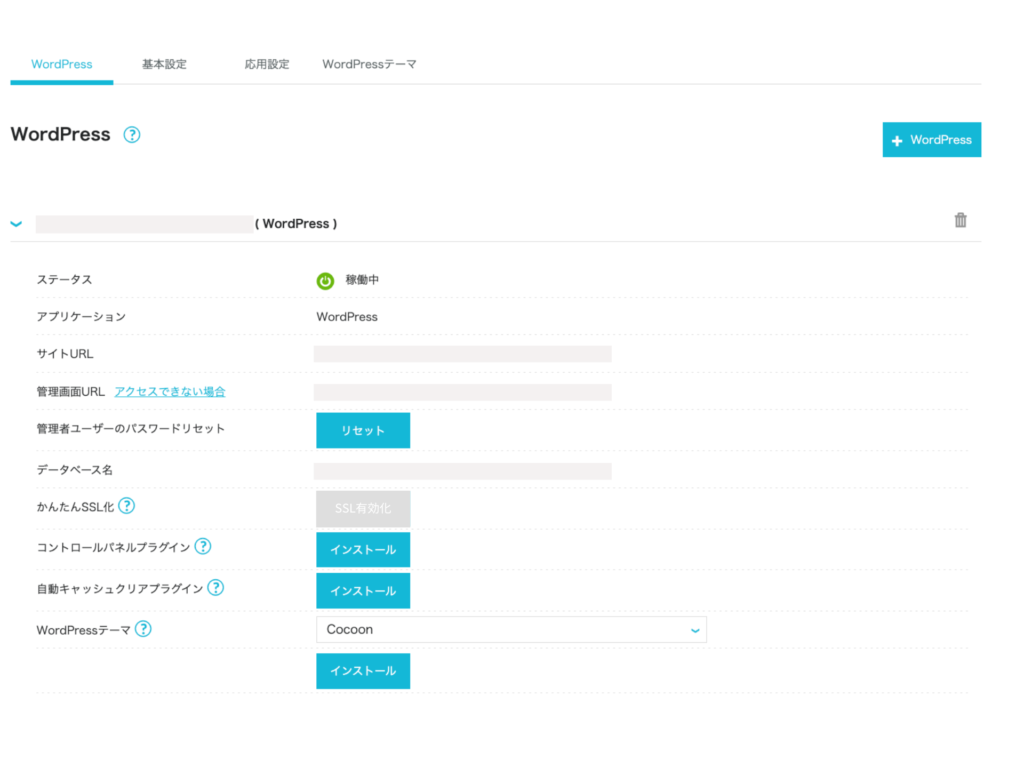
ドメインをSSL化する
コントロールパネルの『サイト管理』をクリック。
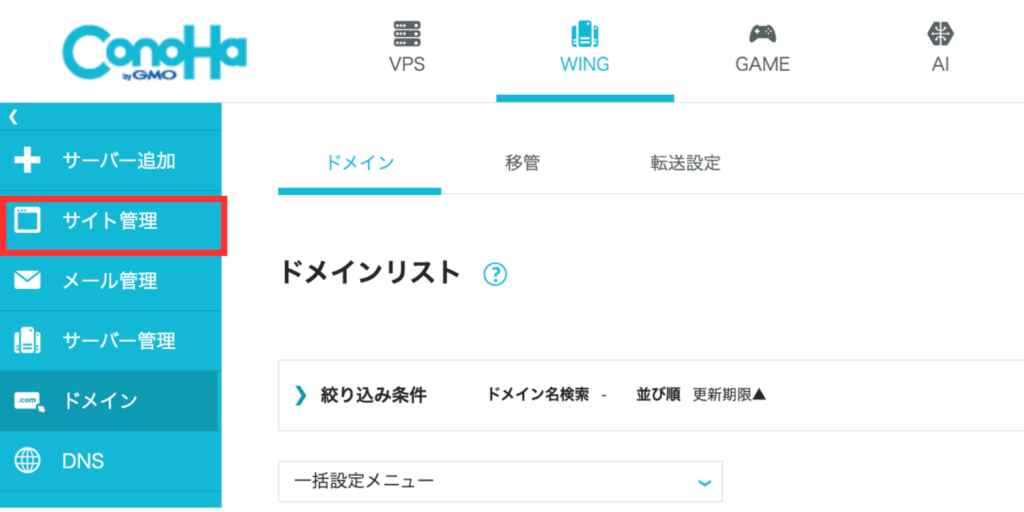
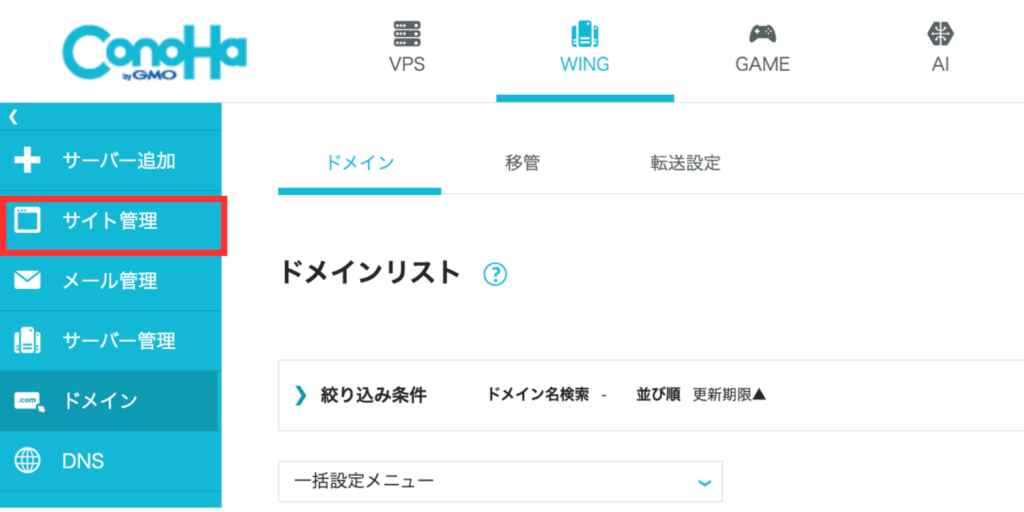
赤枠部分に、今回取得した2つ目のドメインが表示されているかを確認。
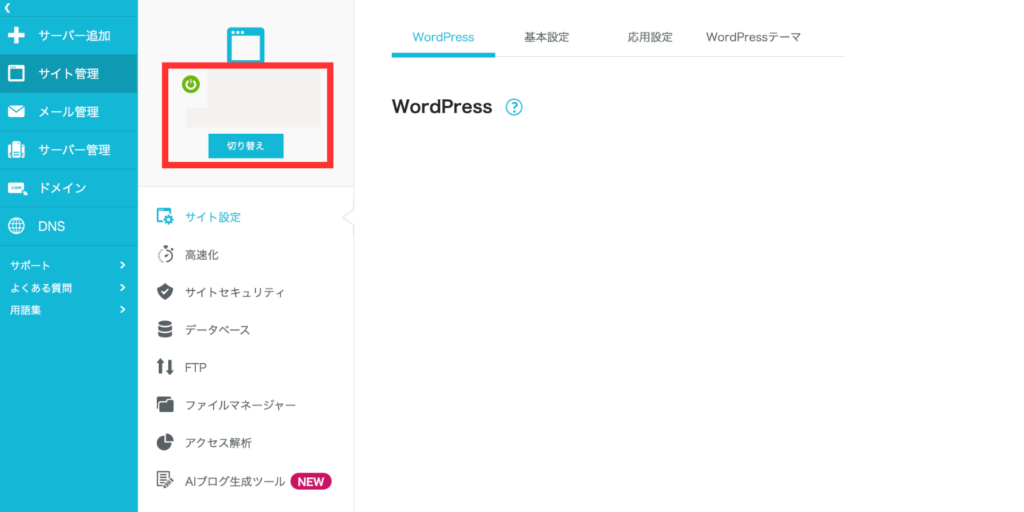
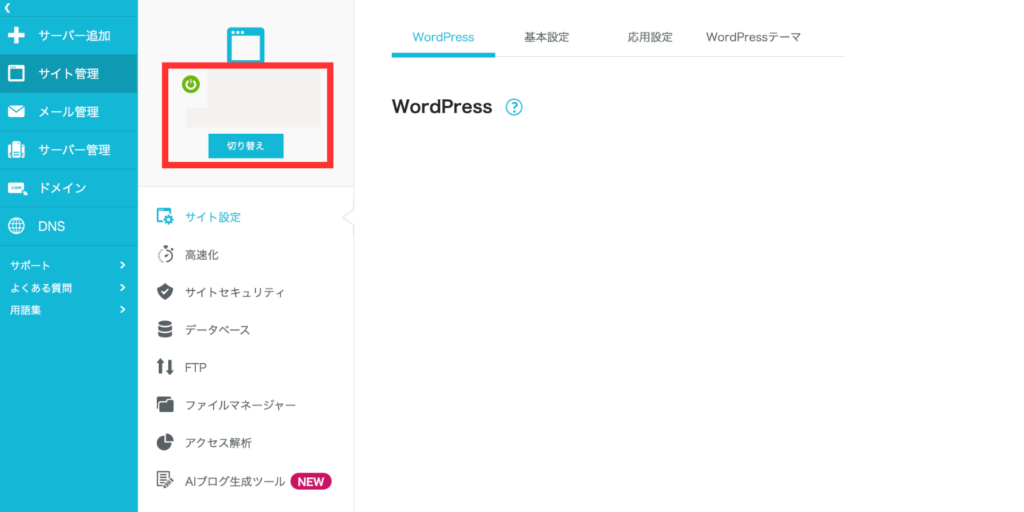
表示されていなければ『切り替え』をクリックし、2つ目ドメインを選択。
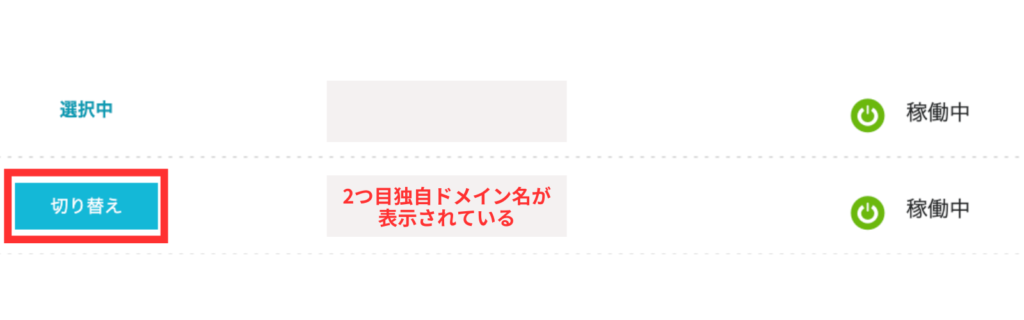
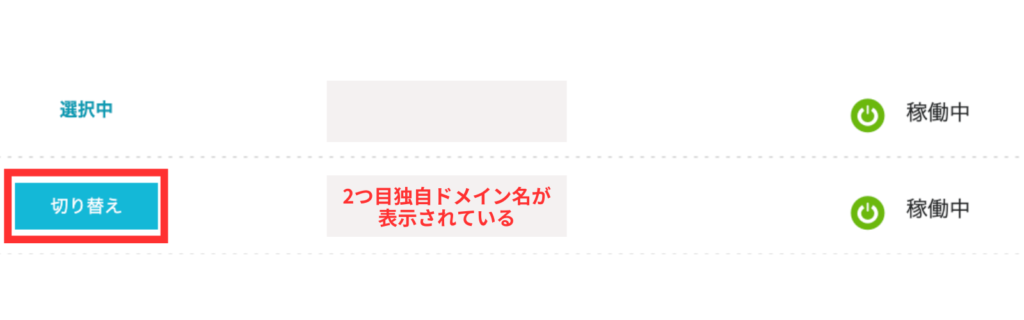
『サイトセキュリティ』→『無料独自SSL』を開き、利用設定を『ON』に設定。
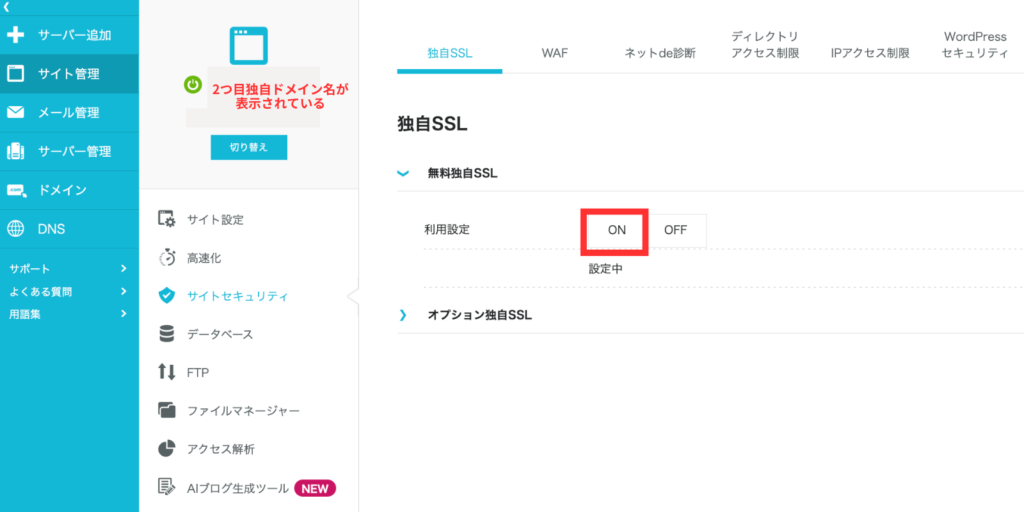
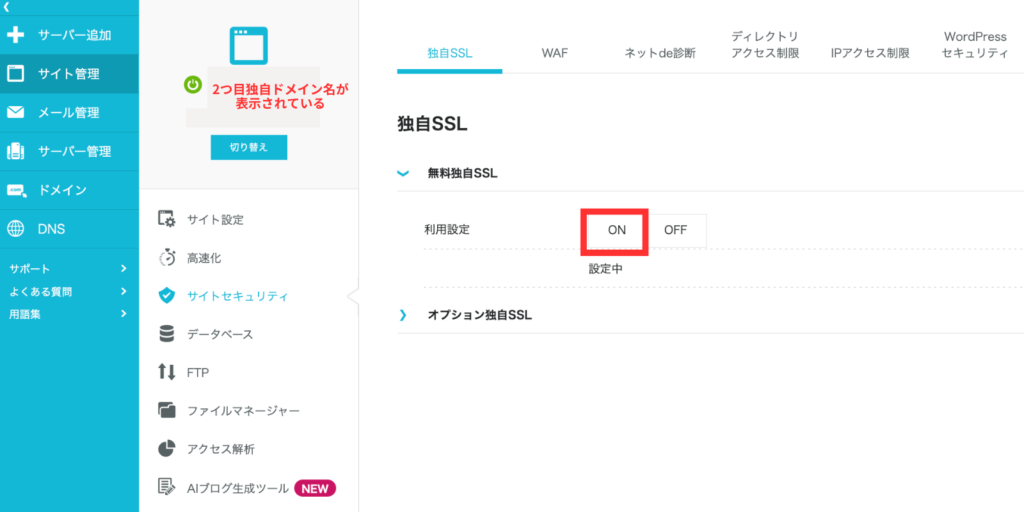
『設定中』が『利用中』に変わったら、SSL化の申請完了です。



SSL化の申請は2〜3時間かかるから気長に待とう!
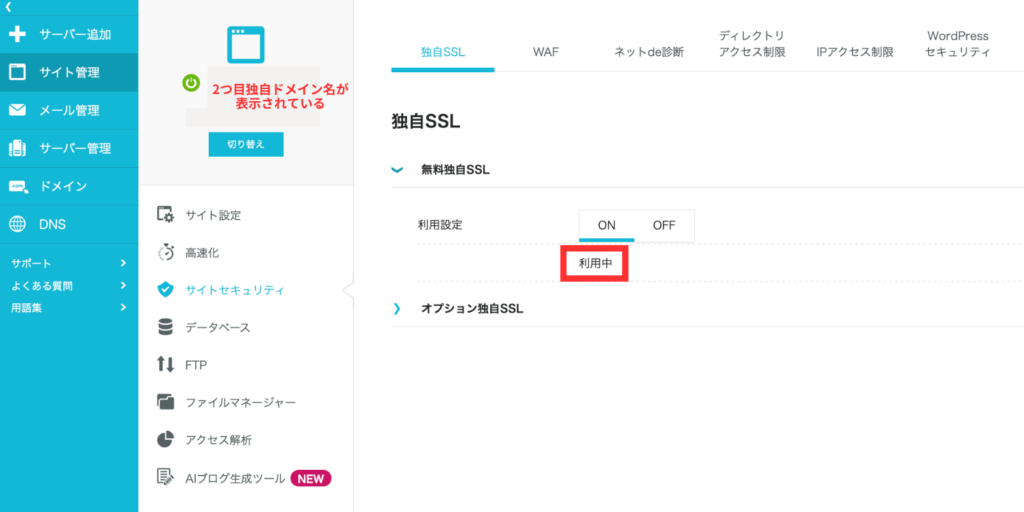
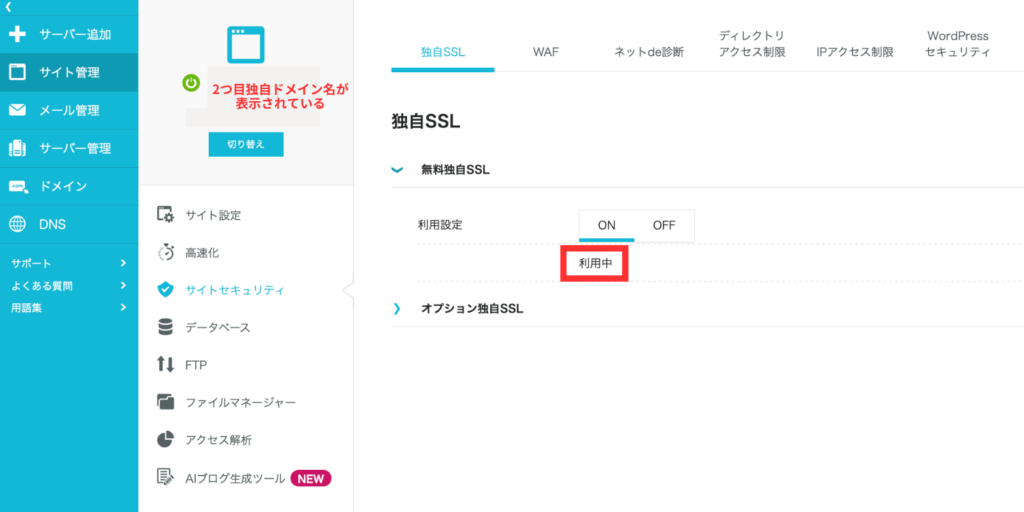
『利用中』に変わったら、『サイト管理』から『サイト設定』に進み、『SSL有効化』をクリック。
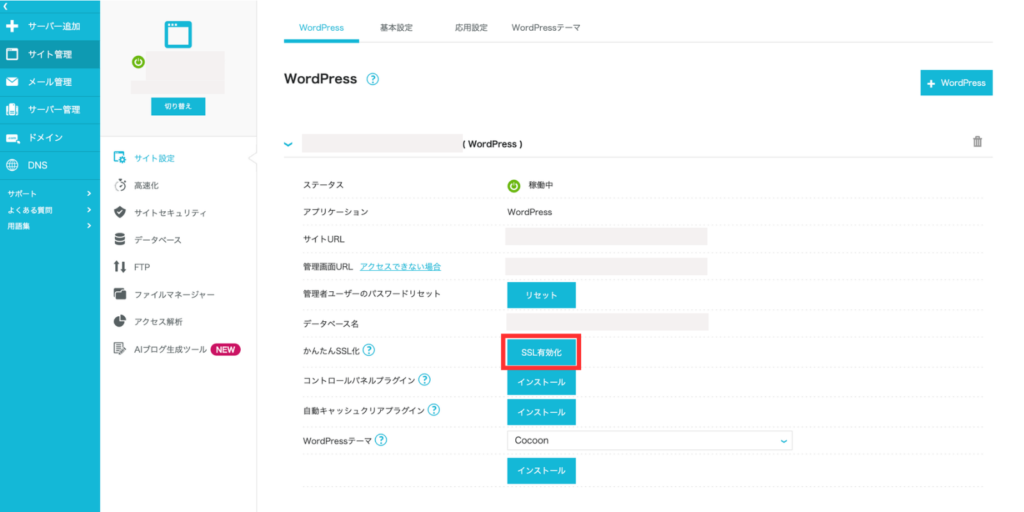
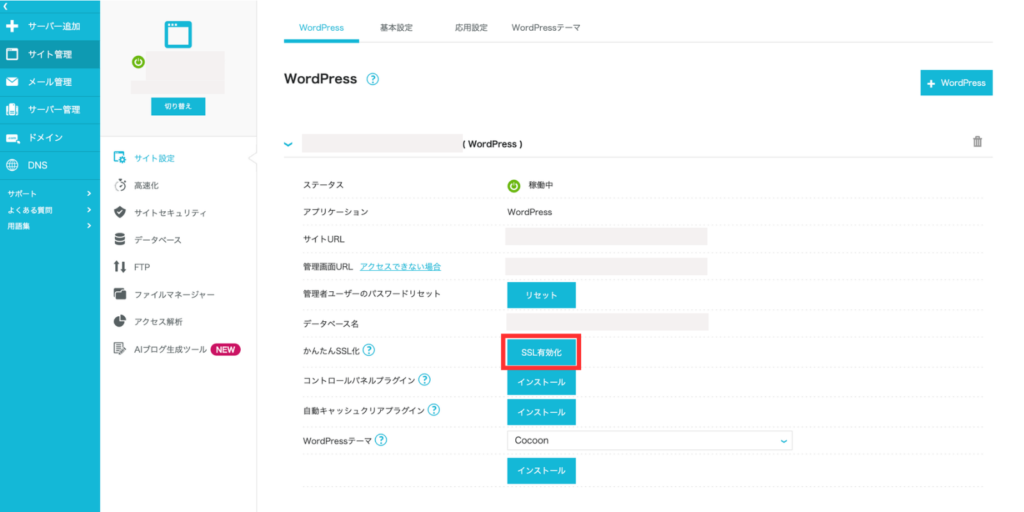
以下の『成功しました。SSL有効化設定』と表示されれば、WordPressのSSL化完了です。
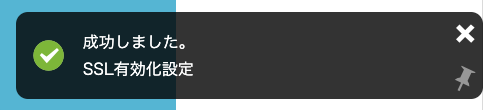
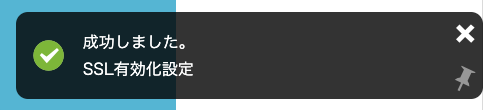
WordPressにログインする
管理画面URLをクリック。
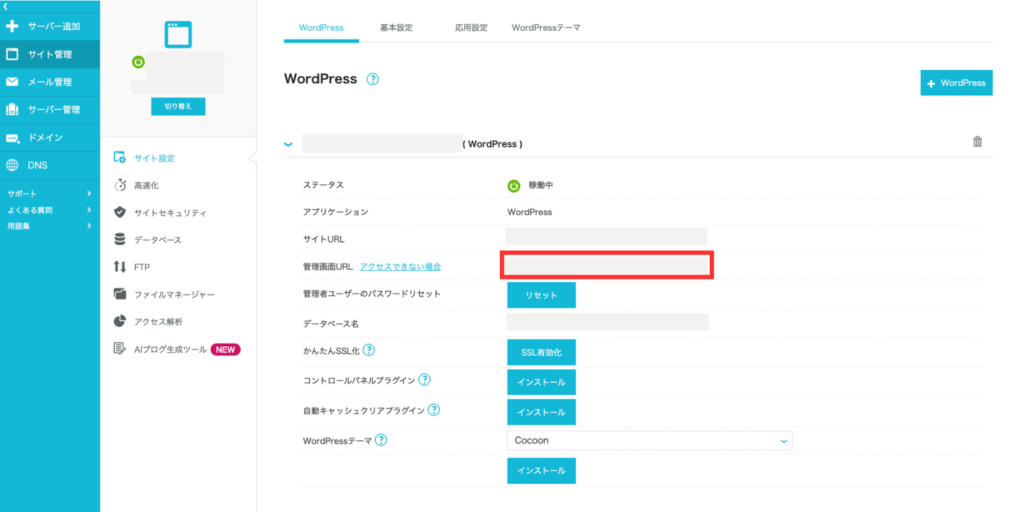
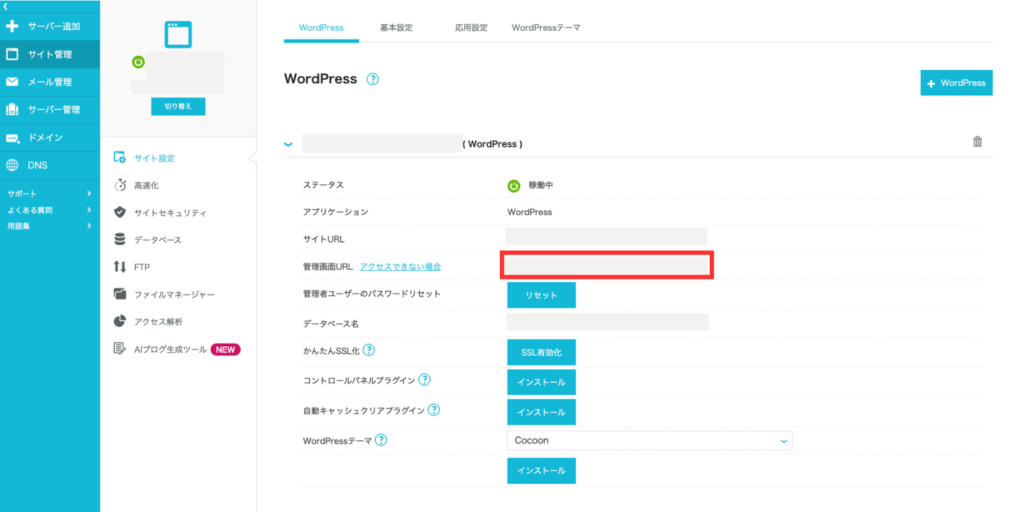
申し込み時に設定した、ユーザー名&パスワードを入力しログインします。
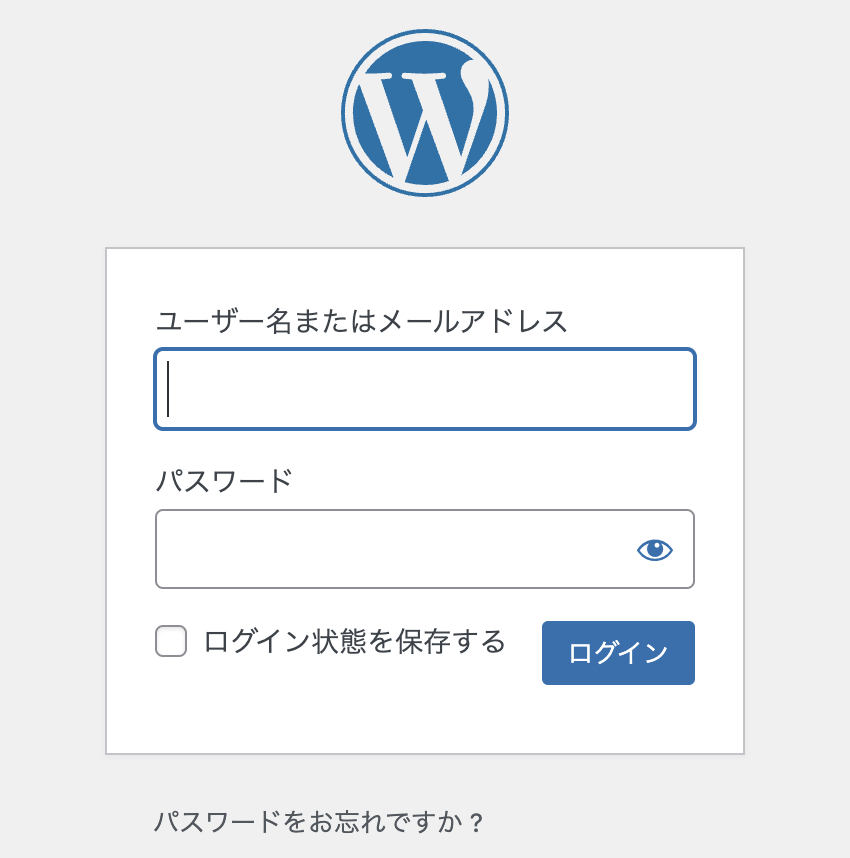
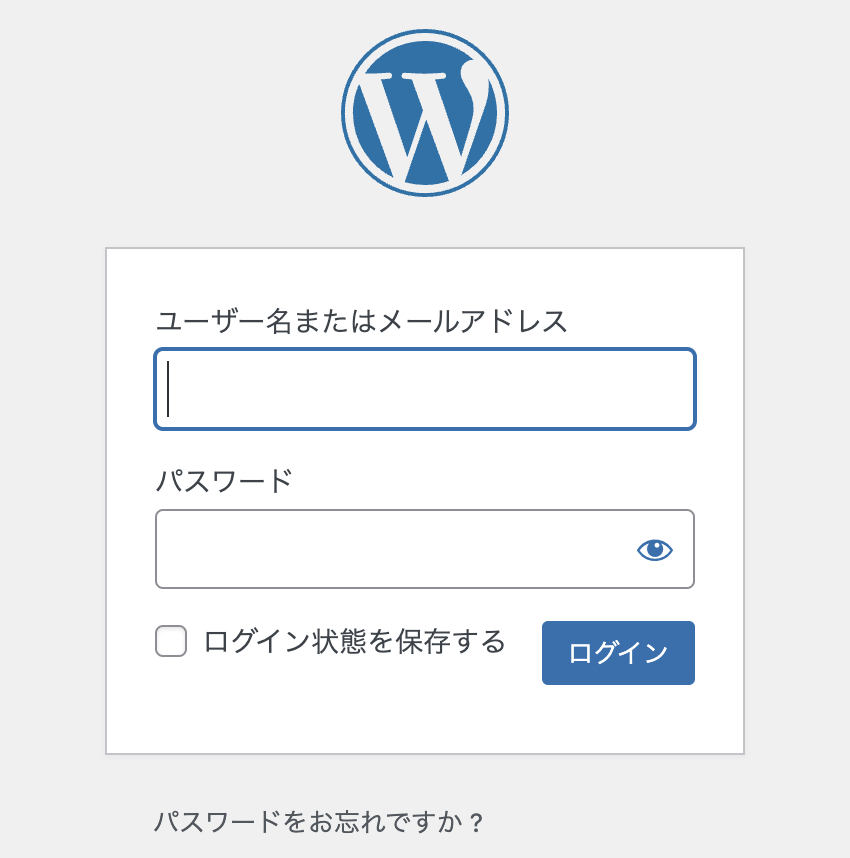
WordPressにログインできたら、以下の画面が表示されます。
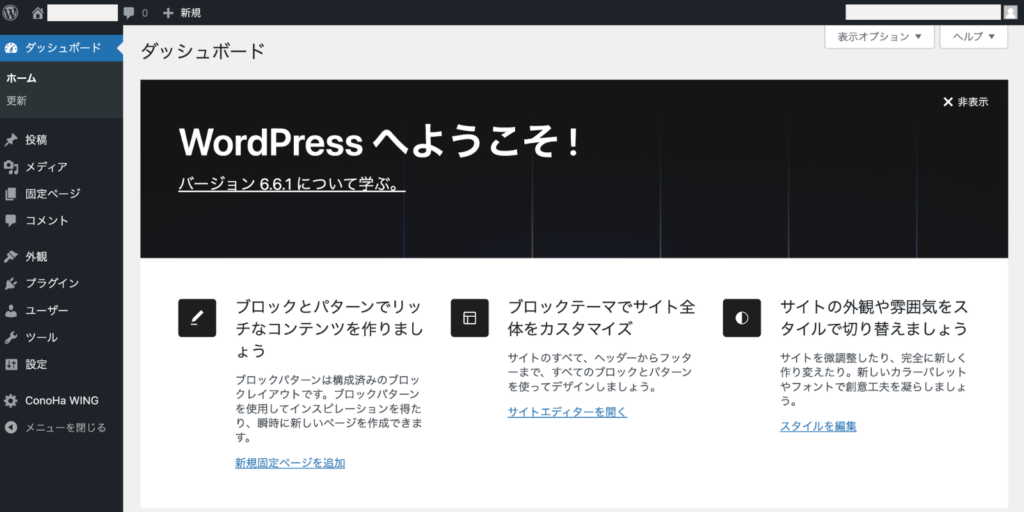
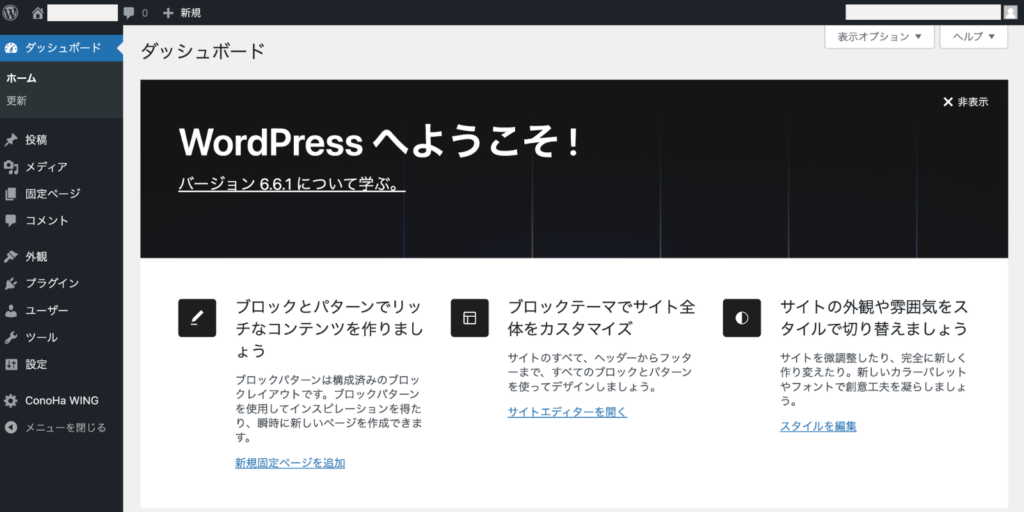



これで独自ドメインでWordPressの立ち上げが完了したよ!
まとめ:2つ目の独自ドメインを作ってサイトを作ろう!
ConoHa WINGで2つ目のドメインを取得して、WordPressサイトを作る流れを解説しました!
ConoHa WINGのWINGパックを使っている方は、2つまでドメインを無料で取得できます。
この機会に、ぜひ新しいサイトを作ってみてはいかがでしょうか?



20分程度で作れるから、少し頑張れるから作れるよ!