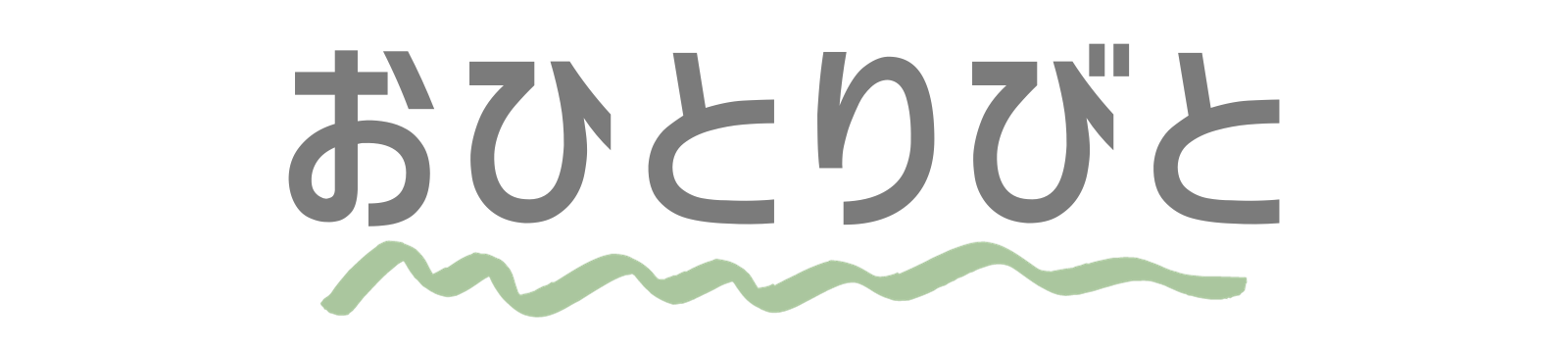- WordPressの開設方法を知りたい

- デザインやWEB構築が専門の個人事業主
- WEBに苦手意識のある個人事業主向けに情報を発信しています!
WordPressでサイト開設と聞くと、ちょっと面倒そう…と思うかもしれません。
ただ、やってみると結構カンタンで、10分もあればWordPressのサイトが作れてしまいます。
今回は、より分かりやすくなるように、画像付きでWordPressのサイトを開設する方法を解説します!
WordPressサイトの仕組み
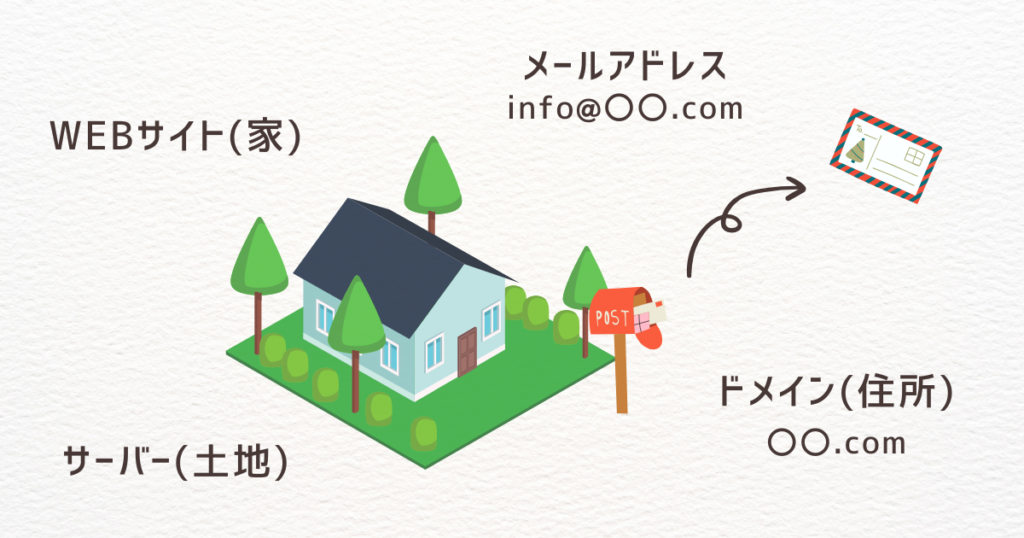
WordPressは、以下のの3つで成り立っている考えるとわかりやすいです。
- サーバー(土地)
- ドメイン(住所)
- サイト(家)
これを全てそろえることで、WordPressサイトが作れます。
それぞれ自分で設定するということも可能ですが、それはけっこう面倒。
とはいえConoHa WINGなら、3つの設定が一括でできるので、簡単にWordPressが開設できます。
 すぅ
すぅひとつひとつわかりやすく解説していくので、ぜひ参考してね!
ConoHa WINGとは?
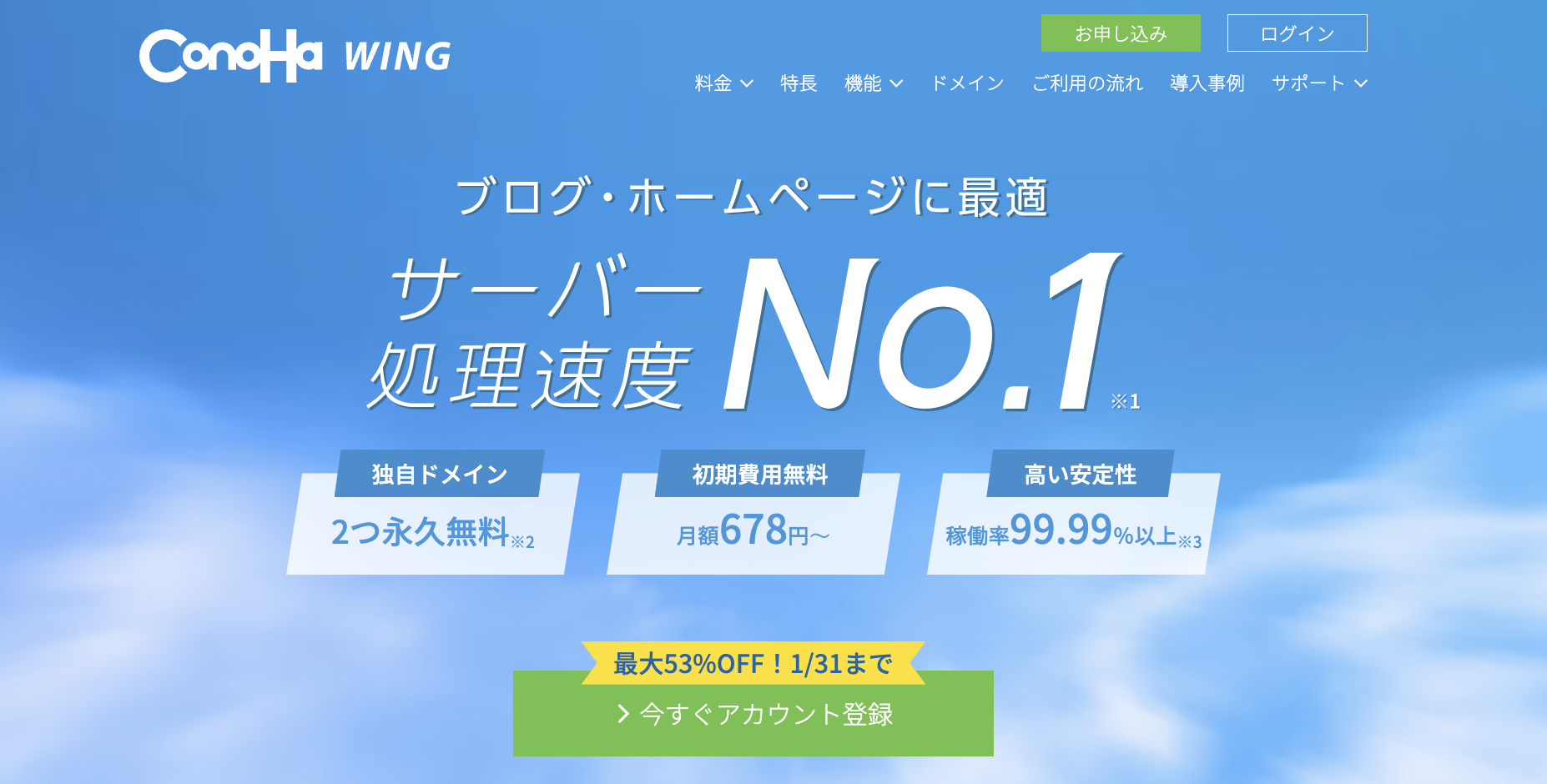
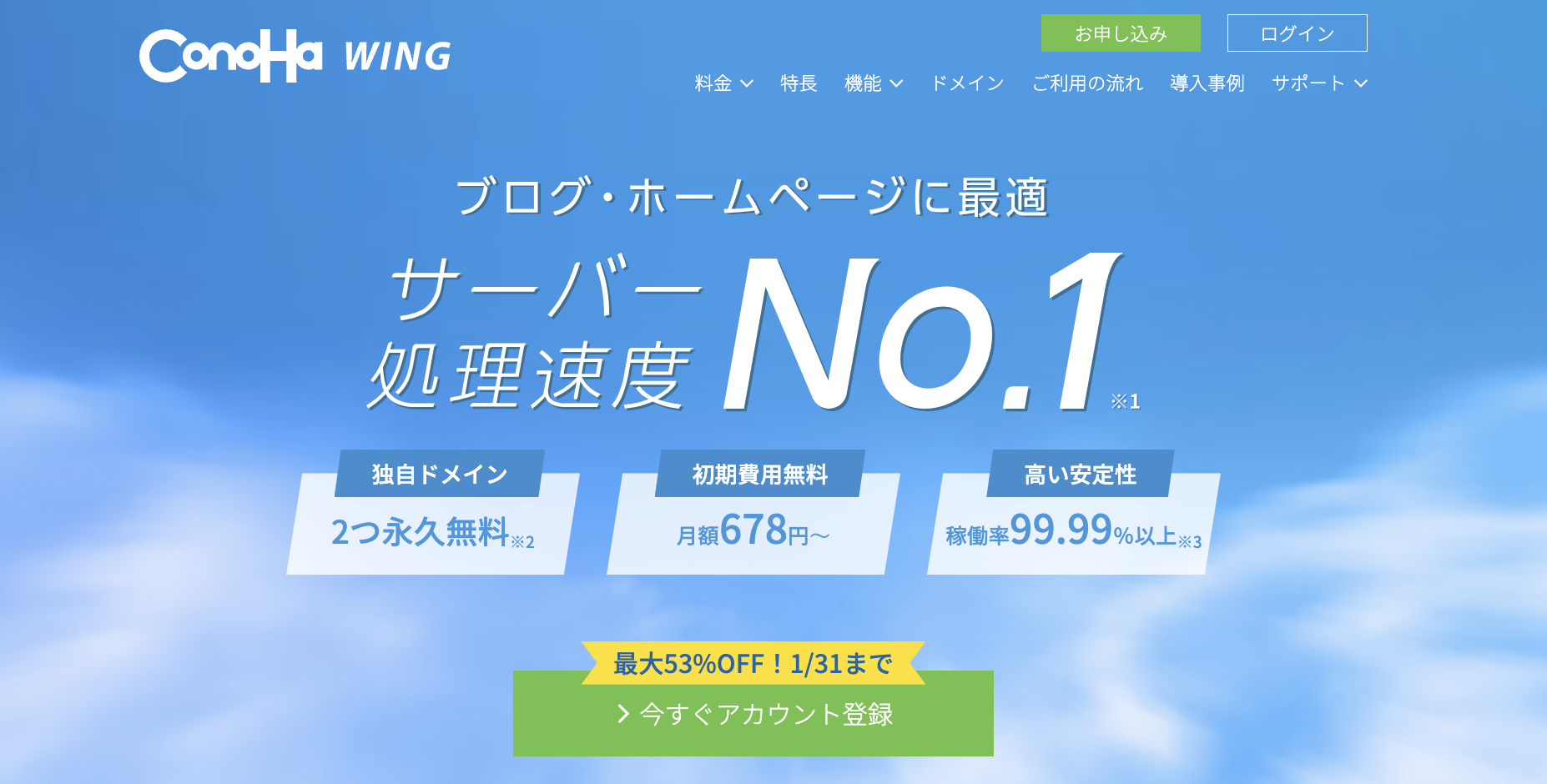
- サーバー処理速度が速いものがいい
- 安定した通信を求めたい
ConoHa WINGは、GMOインターネットが提供するレンタルサーバー。
サーバー処理速度は国内No. 1で、安定した通信が期待できます。
ブログやホームページを作成する方にはぴったりのサーバーです。
割引キャンペーンをよくしているので、高品質なサーバーをおトクに使えるのも良いところです。


ConoHa WINGでWordPressを開設する方法
レンタルサーバーを申し込む
WordPressを立ち上げるために、最初にすることがレンタルサーバーの申し込みです。
レンタルサーバーは家でいうと土地にあたる部分になります。
ConoHa WING



ConoHa WINGなら、WordPress開設までの一連の手続きができるよ!
メールアドレス入力
初めてご利用の方の欄に、メールアドレス・パスワードを入力し、『次へ』をクリック。
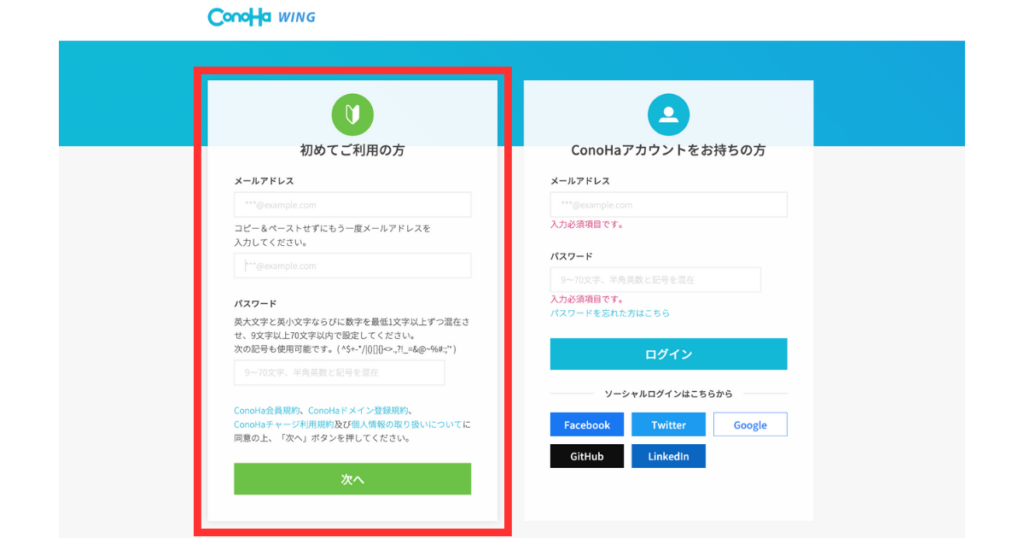
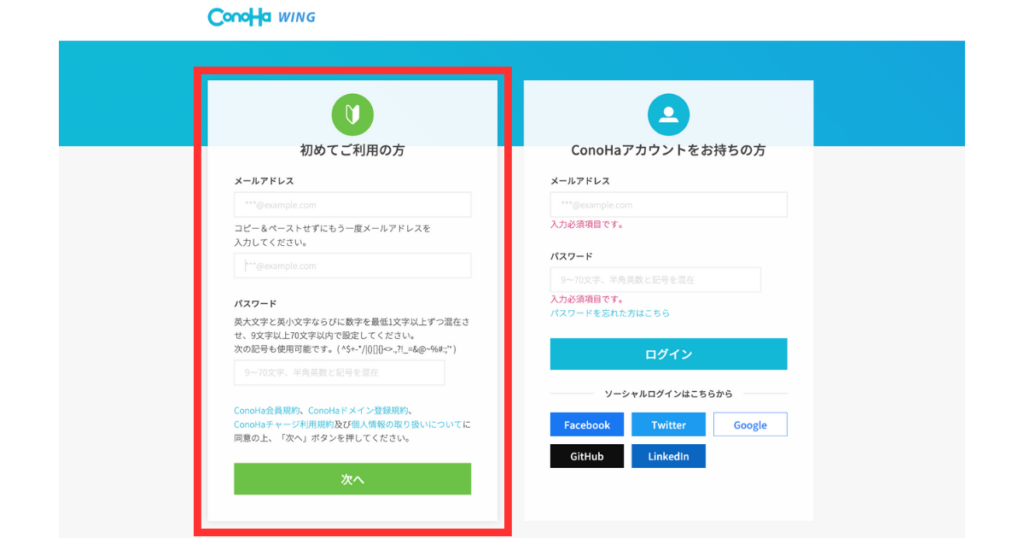
WINGパックからプランを選ぶ
プランやWordPressについての設定をします。
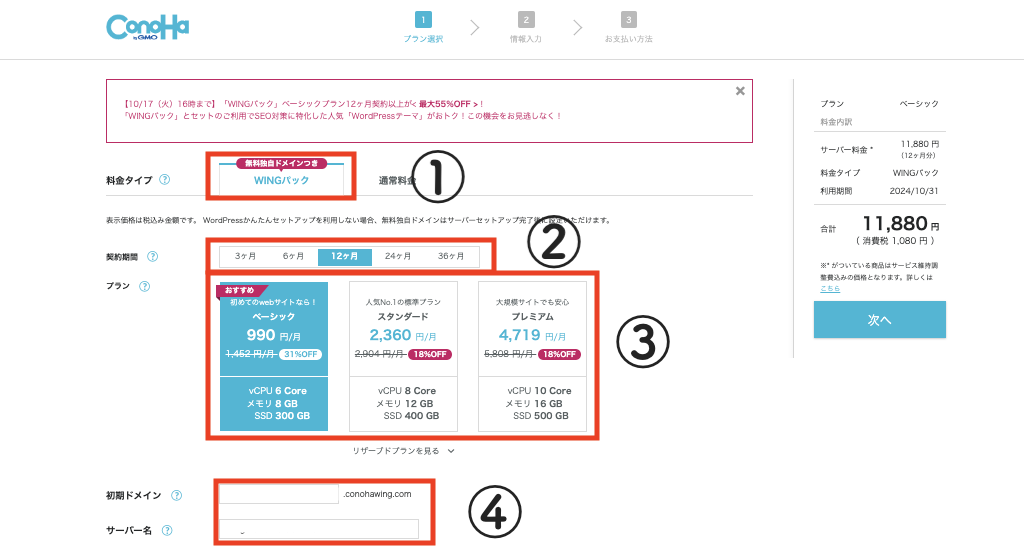
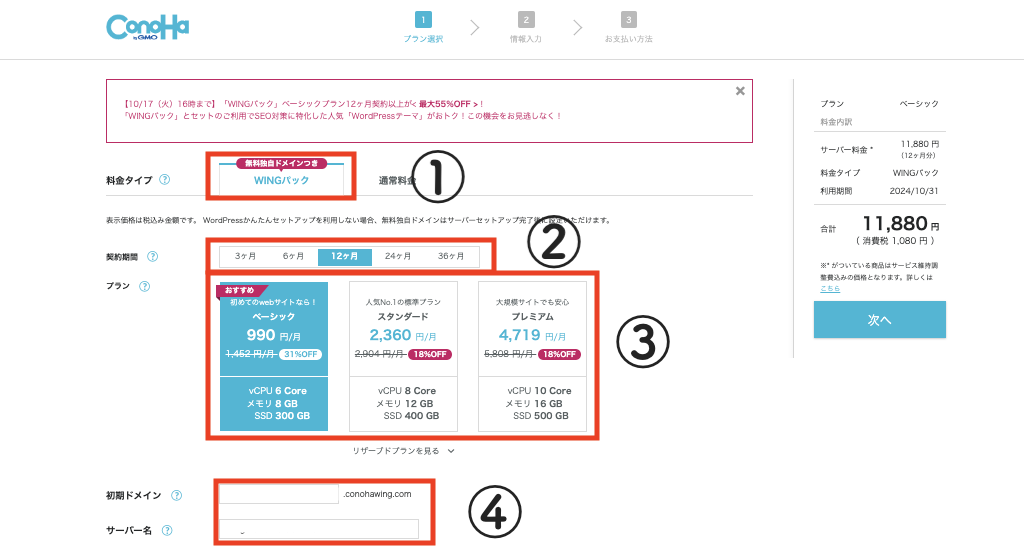
- ①料金タイプを選ぶ
・サーバー+ドメインがセットで購入できる、『WINGパック』を選択 - ②契約期間を選ぶ
・12ヶ月がおすすめ
・契約期間が長いほどお得に購入可能 - ③プランを選ぶ
・『ベーシック』か『スタンダード』でOK - ④初期ドメイン・サーバー名を入力
・初期ドメインとサーバー名は登録のための仮のもの、適当でOK
WordPressかんたんセットアップ
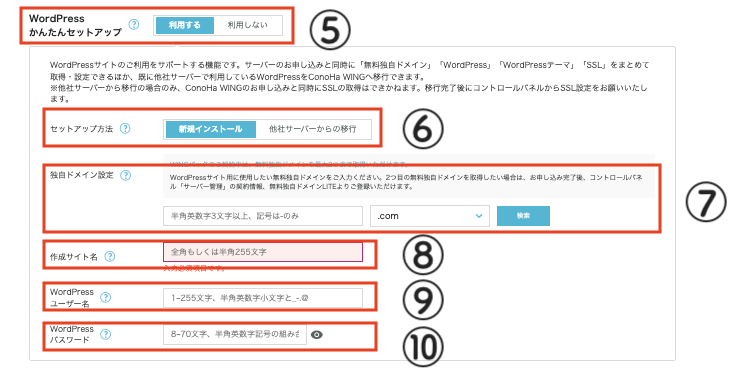
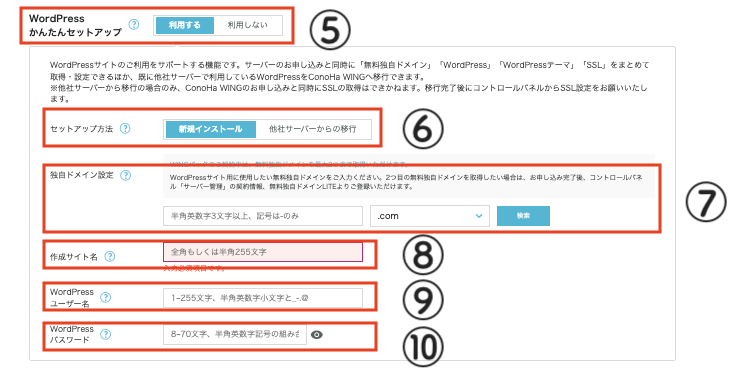
- ⑤WordPressのセットアップ
・『利用する』を選択 - ⑥セットアップ方法
・『新規インストール』を選択 - ⑦独自ドメイン設定
・先ほどは仮でしたが、ここで正式なドメインを入力
・「.com」「.net」「.org」などいろいろあるので、お好みでOK
・後で変更は不可 - ⑧作成サイト名
・ブログのタイトルを入力
・後で変更可能 - ⑨WordPressユーザー名
・WordPressにログインするときに必要なユーザー名
・不正アクセス防止のため、独自ドメインではない文字列がおすすめ(例:ペットの名前など) - ⑩WordPressパスワード
・WordPressにログインするときのパスワード
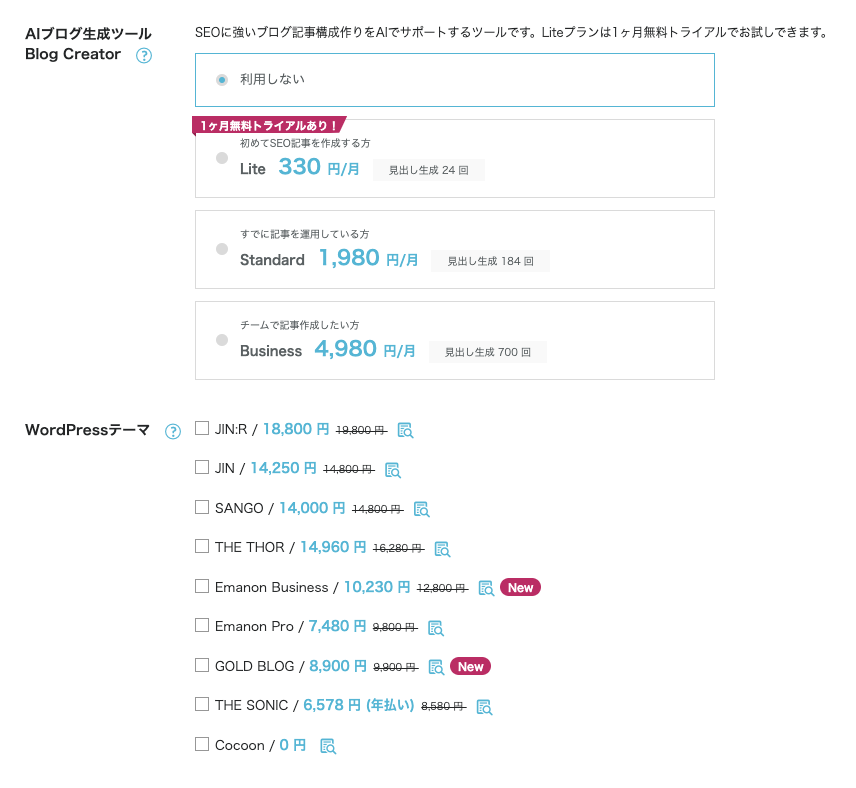
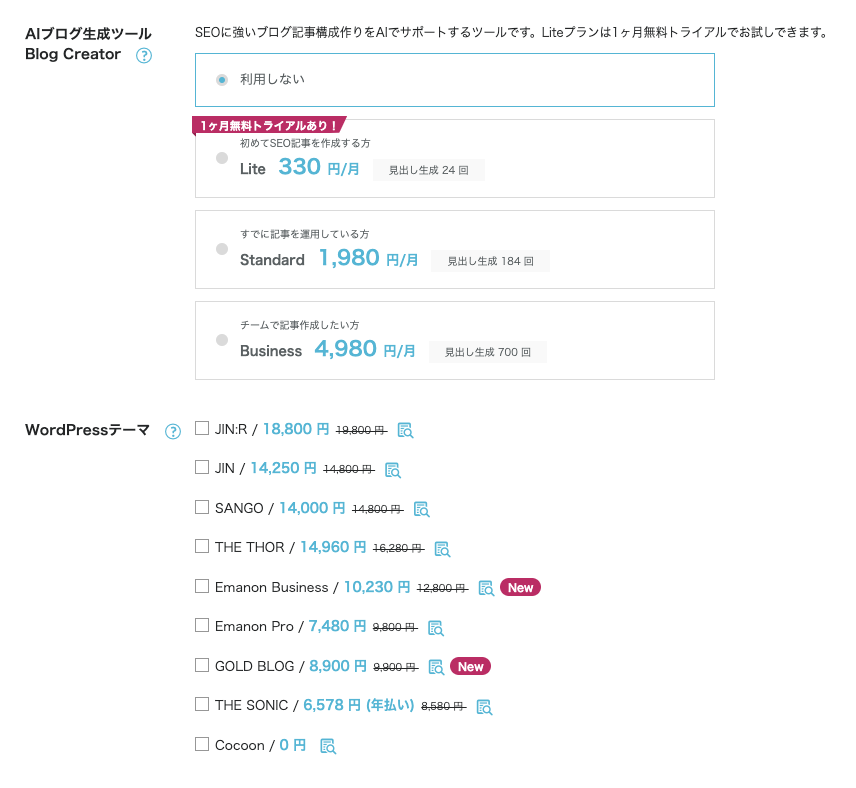
- AIブログ生成ツール
・AIで記事を生成できるツール
・必要に応じてプランを選べばOK (後からでも申し込み可能) - WordPressテーマ
・テーマとはWordPressの外観のこと
・後からでも変更できるので、ひとまず無料の『Cocoon』を選べばOK



これで申し込み内容の入力は完了!『次へ』をクリック。
お客様情報を入力
次に以下のお客様情報入力画面が表示されるので、項目の通り入力します。
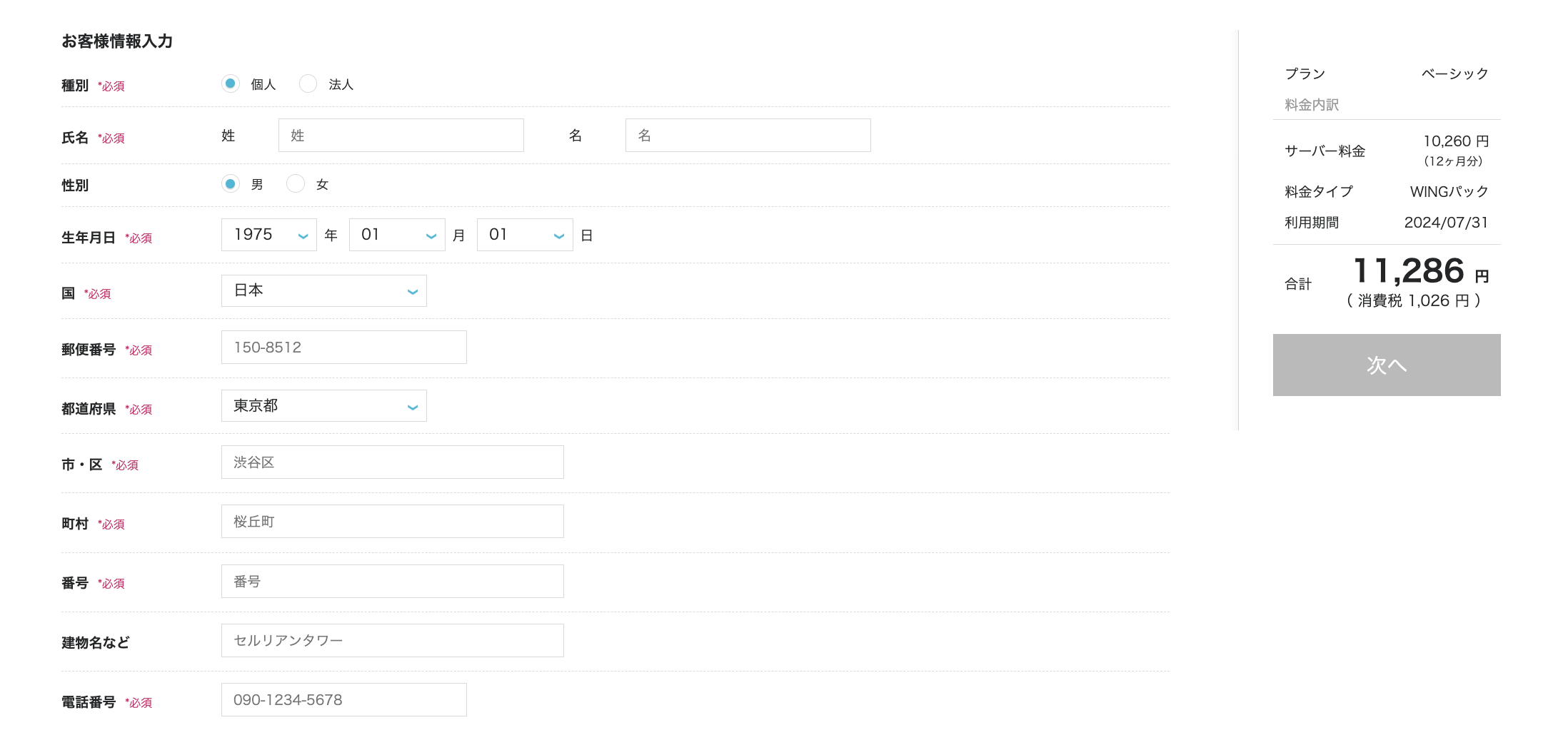
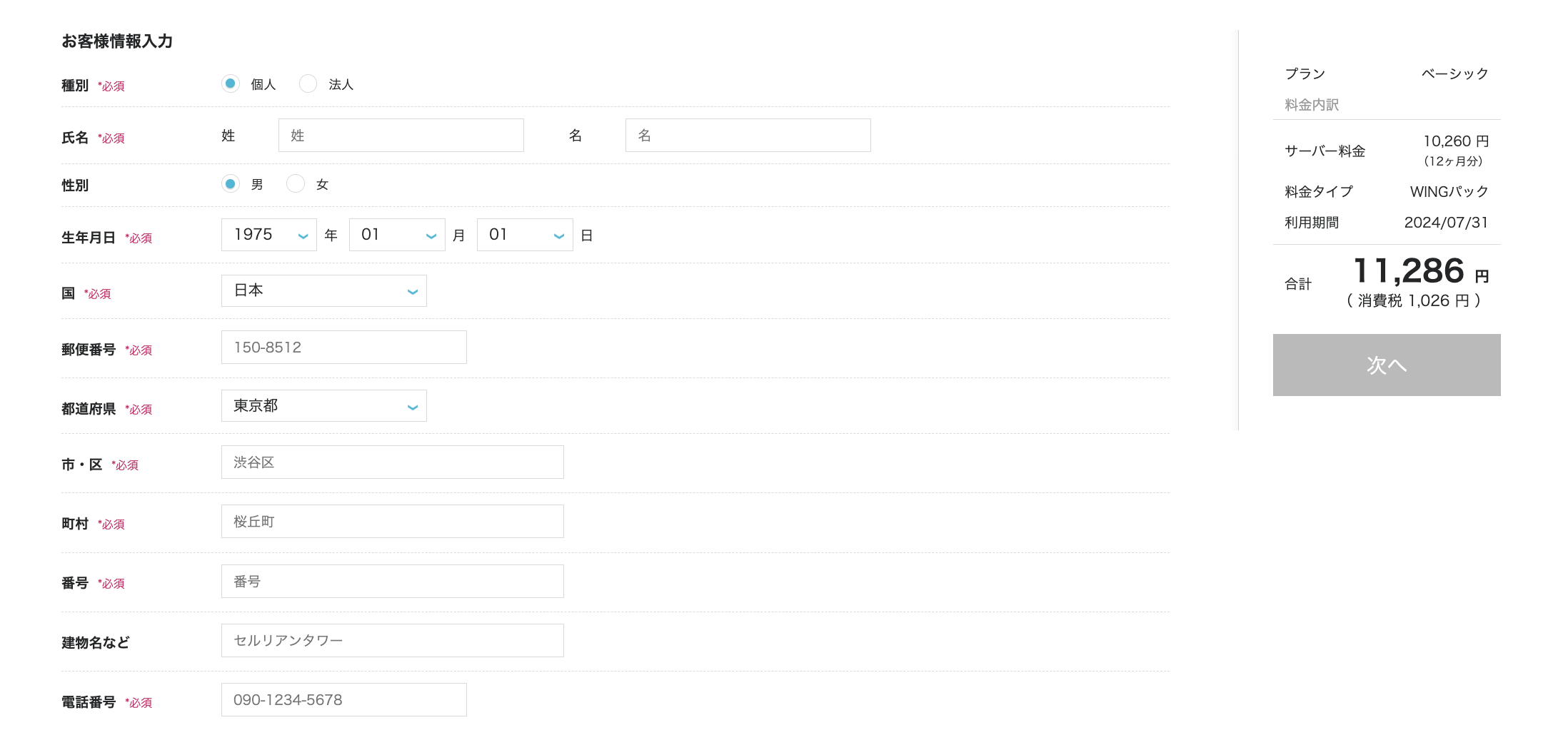
SMS or 電話認証で本人認証をする
SMSか電話認証で、本人認証を行います。
届いたコードを入力し次に進みます。
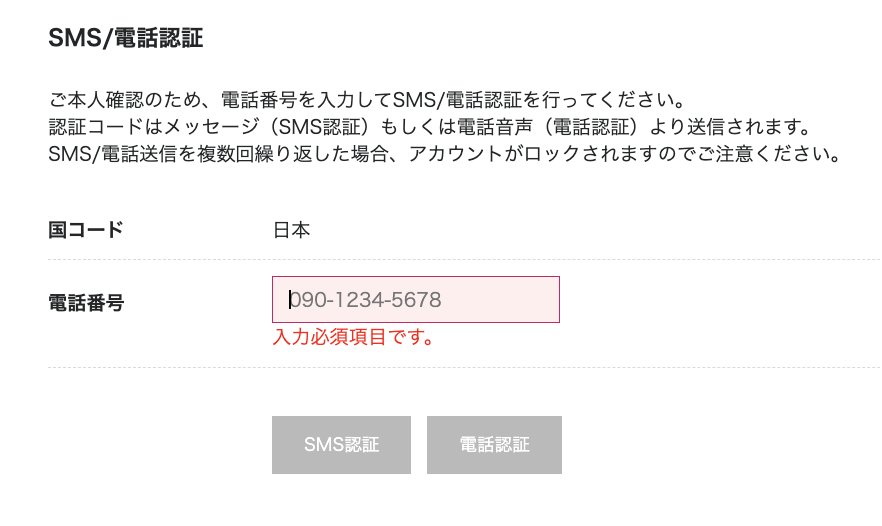
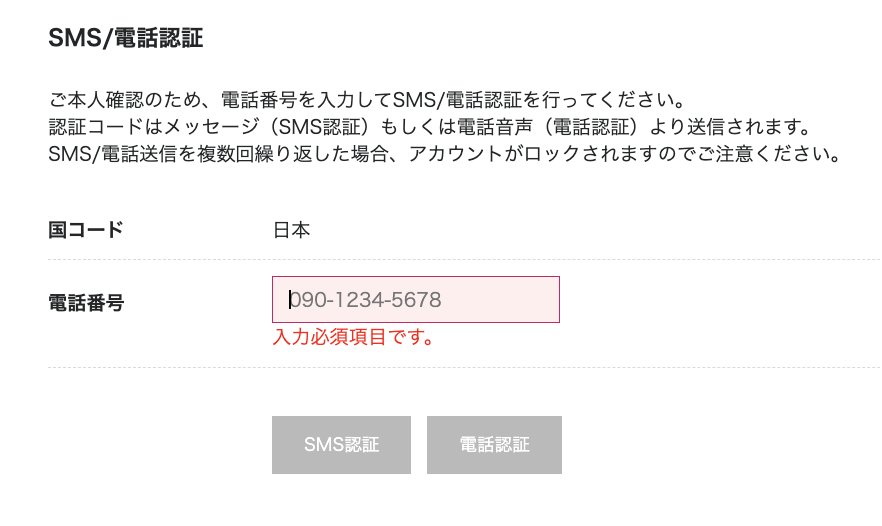
決済方法を選ぶ
本人認証後、お支払い方法入力画面が表示されるので、お好みの支払い方法を入力します。
申し込み内容を確認して、『お申し込み』をクリック。
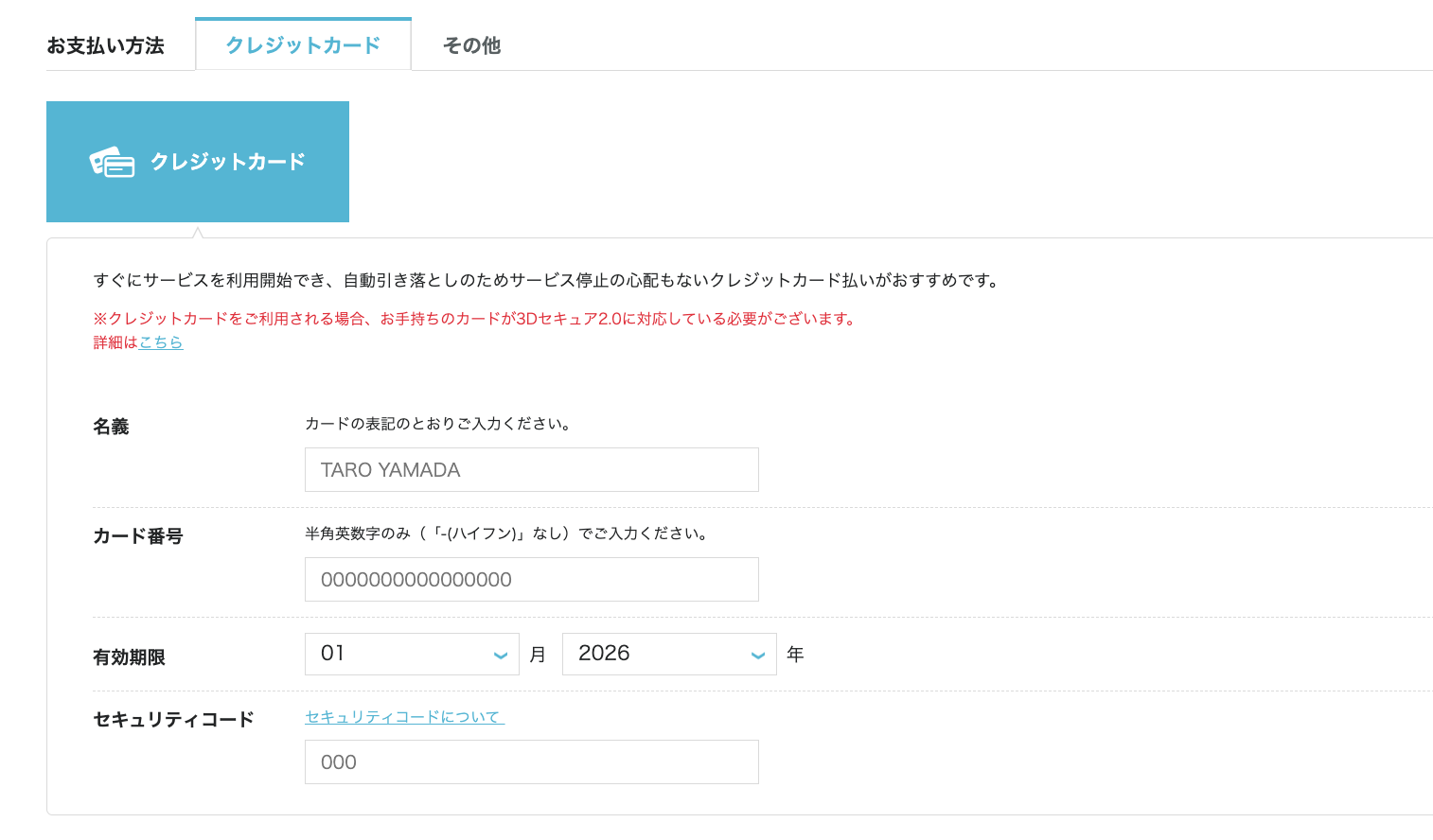
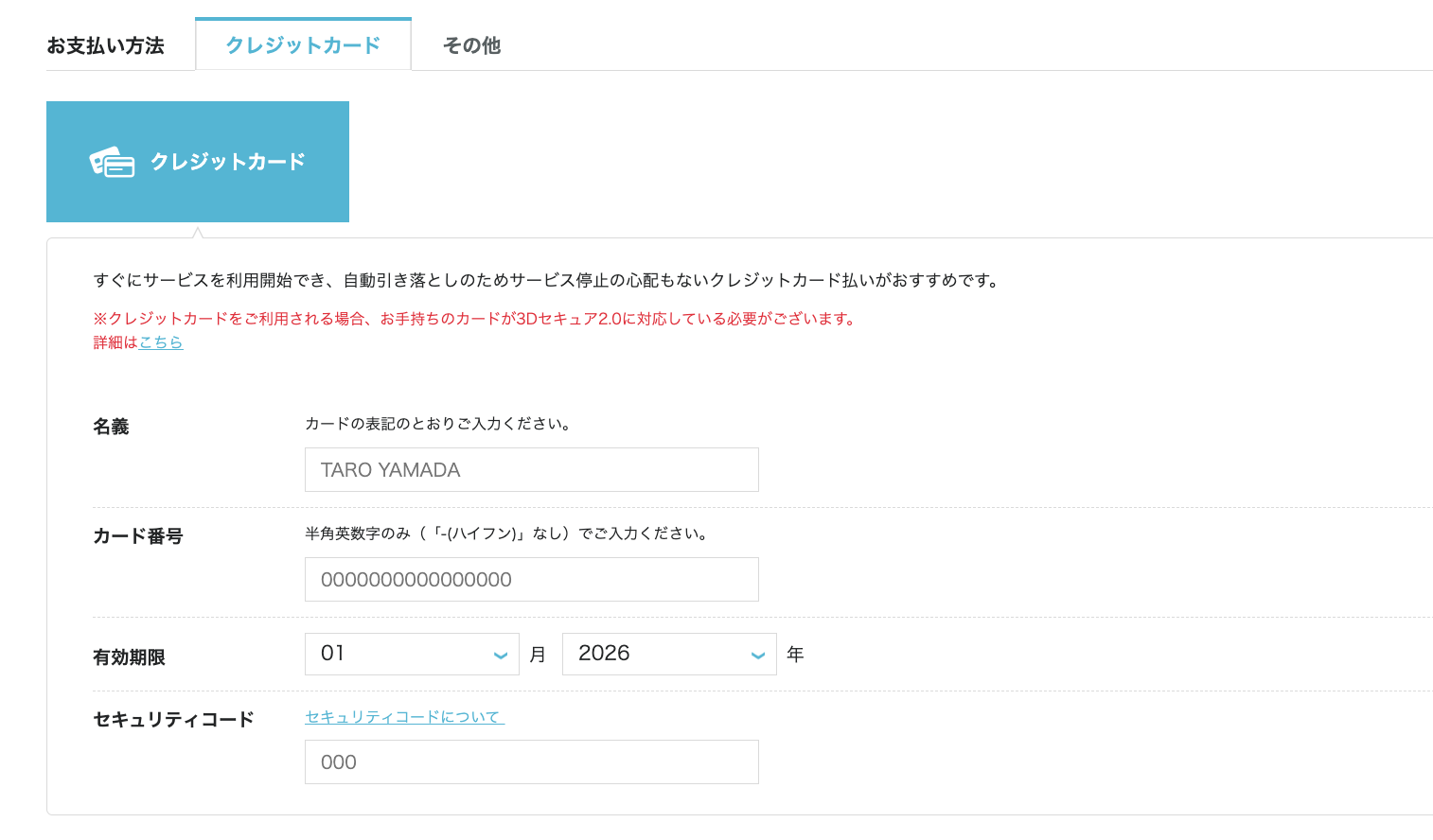
支払い方法
・クレジットカード:お持ちのクレジットカード
・ConoHaチャージ:事前に入金されたPayPay・Amazon Pay
申し込みが完了すると、あなたのWordPressについての情報が表示されます。
大切な情報なので、スクリーンショットをして大切に保管するようにしましょう。



これでConoHaWINGの申し込みが完了したよ!
ConoHa WINGにログインする
ConoHa WING
すると下のような画面が開くので、左側のメニューから『サイト管理』を選択。
その後、①SSL有効化をクリックし、②管理画面URLにアクセスします。
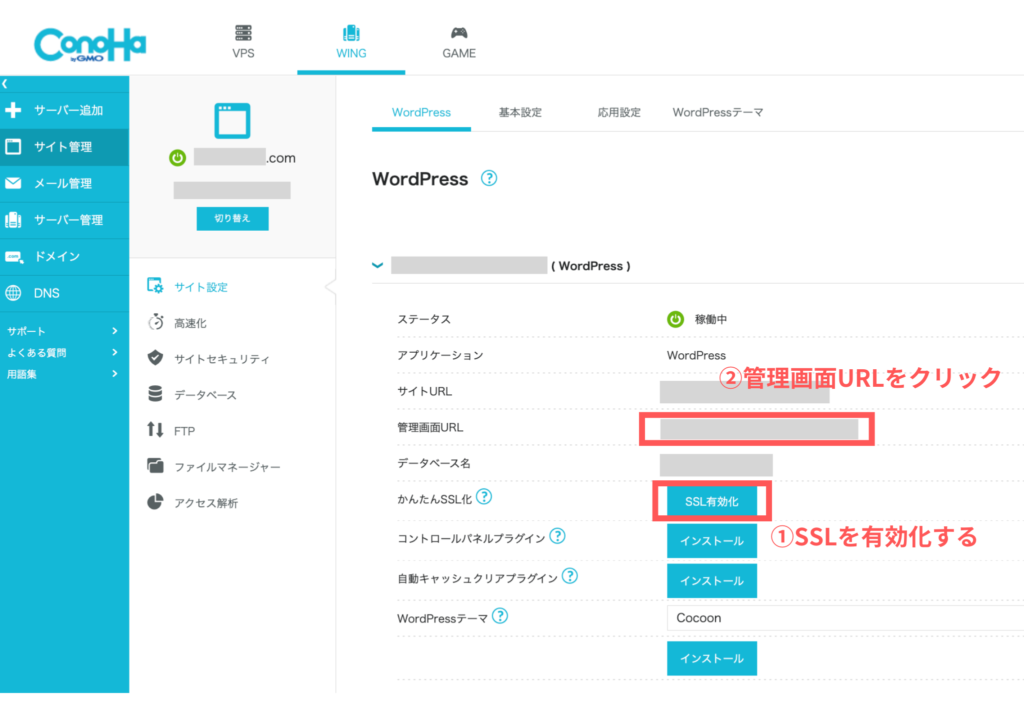
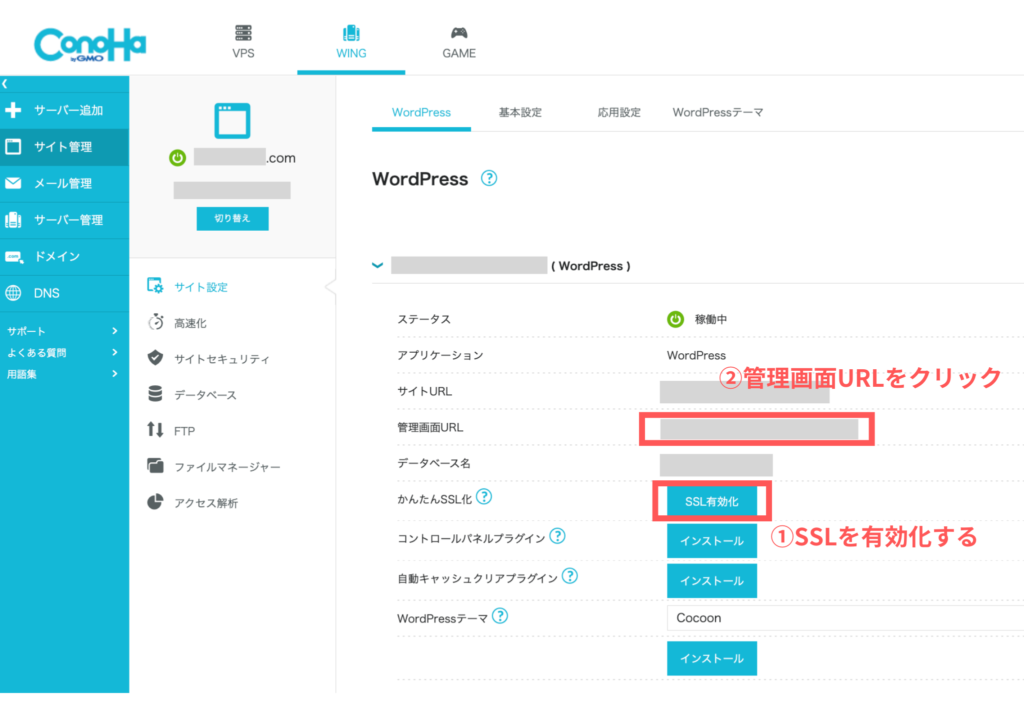
SSL化とは?
ネット上の通信を暗号化する技術のこと。SSL化することで、読者のブラウザとサーバー間でデータが暗号化されます。サイト運営では必須の設定です。
WordPressにログインする
申し込み時に設定した、ユーザー名&パスワードを入力しログインします。
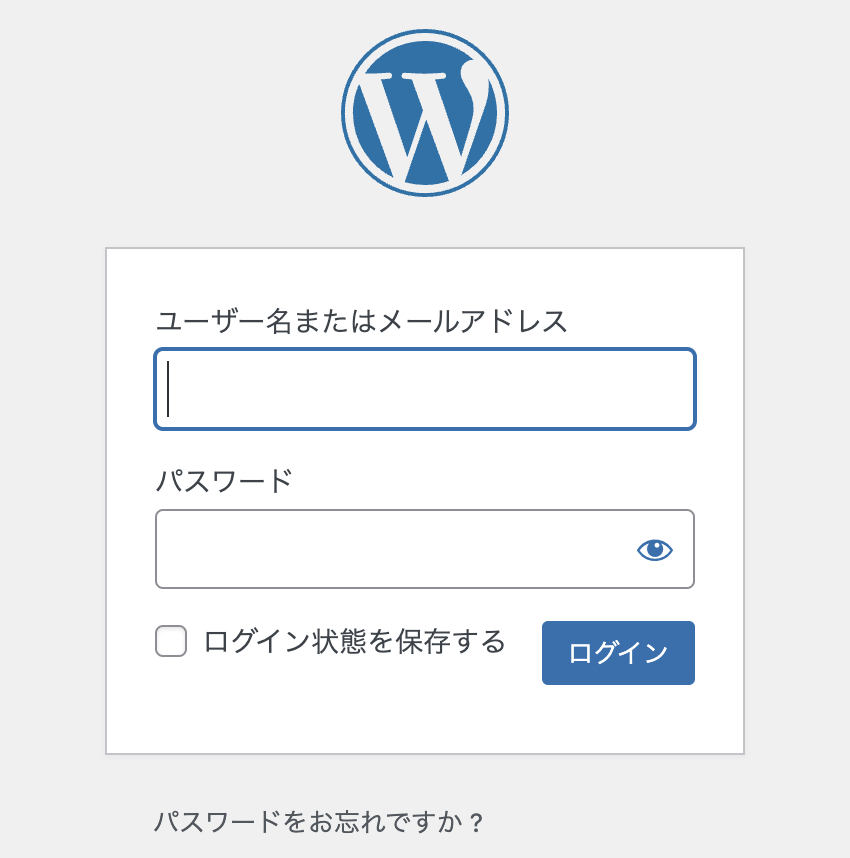
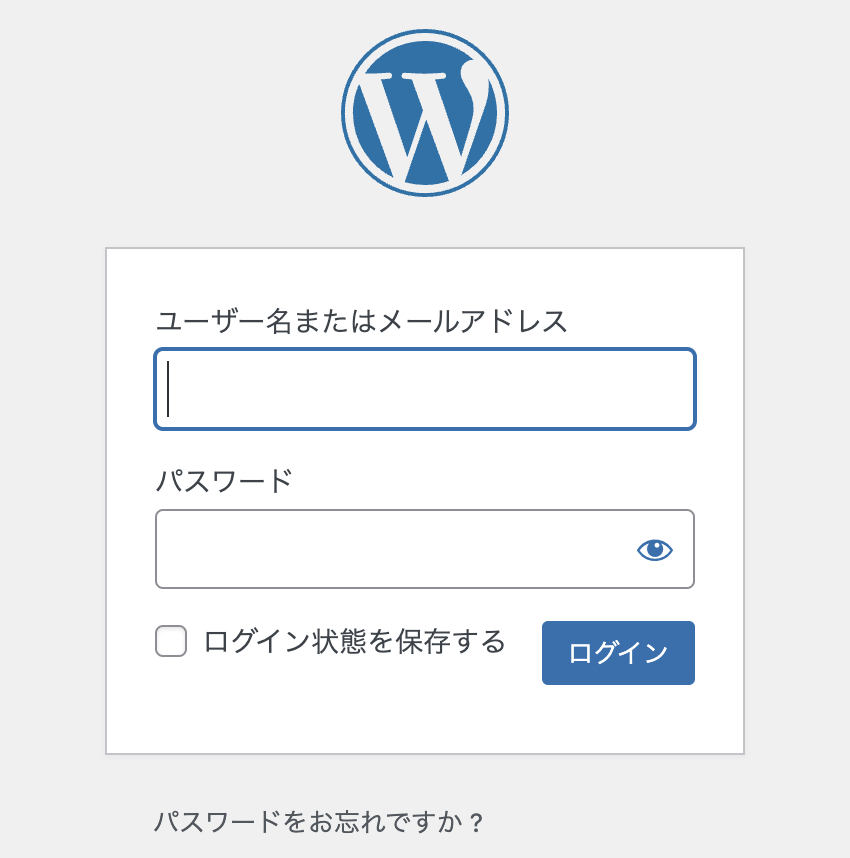



ログインができたらWordPressの立ち上げが完了!
URLをアドレスバーで検索するとサイトが表示されるよ!
WordPressサイトの立ち上げ後にすること
WordPressの初期設定をする
サイト自体はすでに立ち上げ完了していますが、サイト運営に最低限必要な設定があります。
少し面倒ではありますが、まとめて設定しておきましょう。
- パーマリンクの設定
- サイトタイトル&キャッチフレーズの設定
- セキュリティ対策のプラグイン(アプリみたいなもの)の導入
WordPressテーマを決める
外観→テーマからWordPressテーマを設定します。
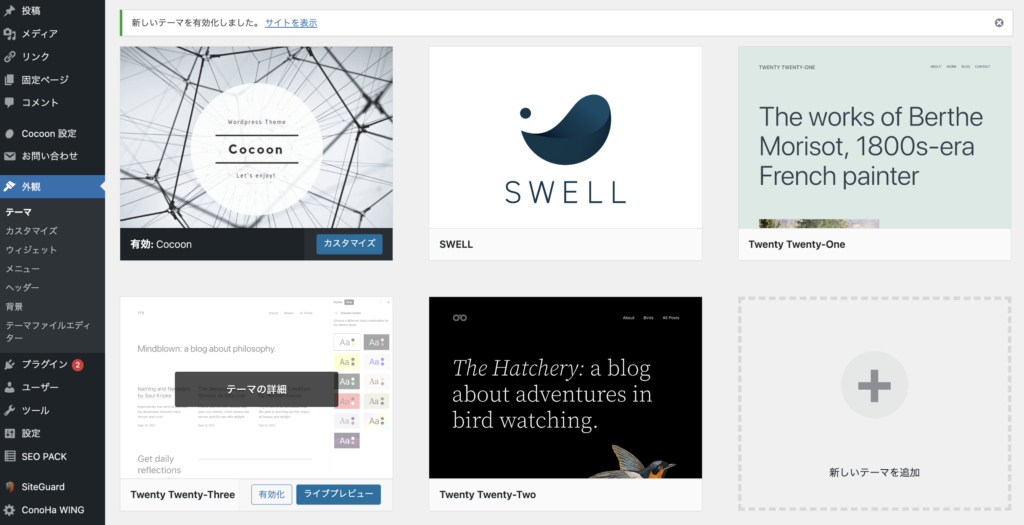
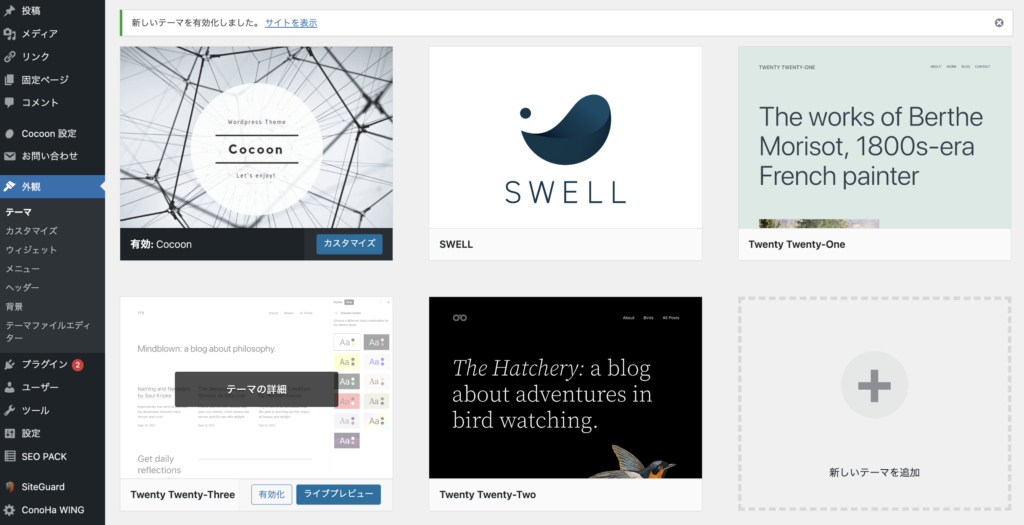
WordPressテーマとは、サイトの見た目をかんたんに作ってくれるもの。
サイトの見た目は、自分でプログラムすることもできますが、専門知識が必要です。
テーマの力を借りることで、かんたんにサイトの外観を綺麗にできます。
テーマには無料と有料のものがあり、それぞれ特徴は以下の通り。
| テーマ | 内容 |
|---|---|
| 無料テーマ | 無料で提供されているテーマ サイトの見た目はイマイチ |
| 有料テーマ | 有料で提供されているテーマ サイトの見た目が上品になる |



当サイトは、人気有料テーマのSWELLを使っているよ!


アクセス分析ツールを設定する
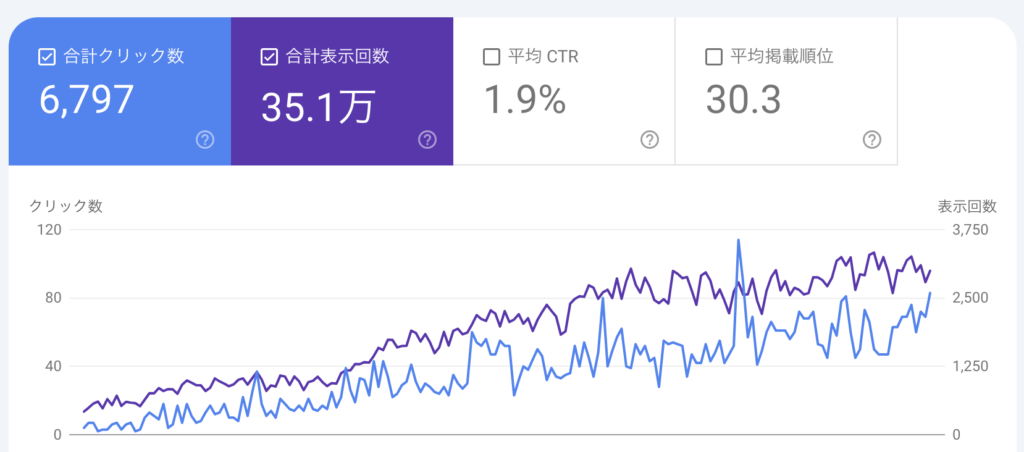
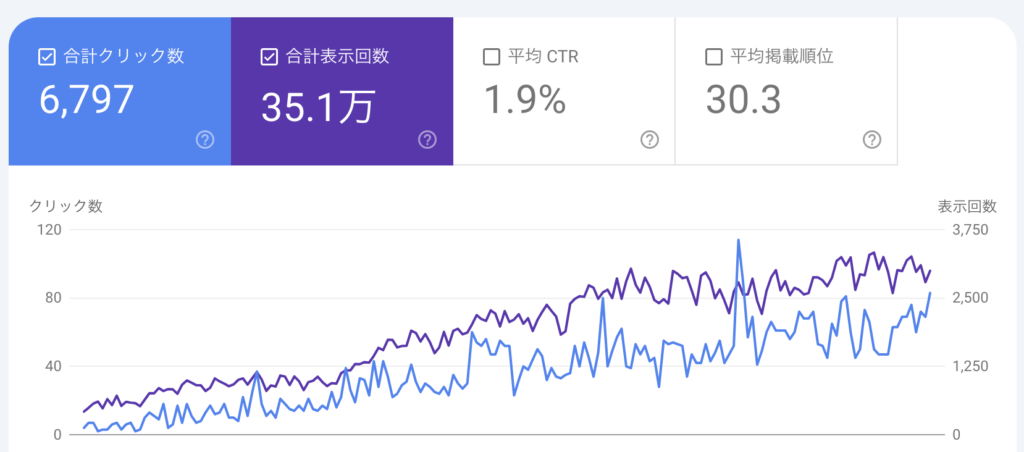
サイトは作って終わりではなく、どの記事にどのくらいアクセスがあったかを知ることが大切。
流入属性を知ることで、今後どんな記事を書くべきかという傾向がわかります。
そのためには、アクセスを分析ツールを自分で設定する必要があるのです。



Googleが提供している以下のツールを導入すればOK!
| アクセス分析ツール | ツールの内容 |
|---|---|
| Googleサーチコンソール | 読者がどんなキーワードで検索し、サイトに訪問してきたかがわかる |
| Googleアナリティクス | 読者がサイト内でどんな行動をしたかがわかる |
検索順位チェックツールを導入する
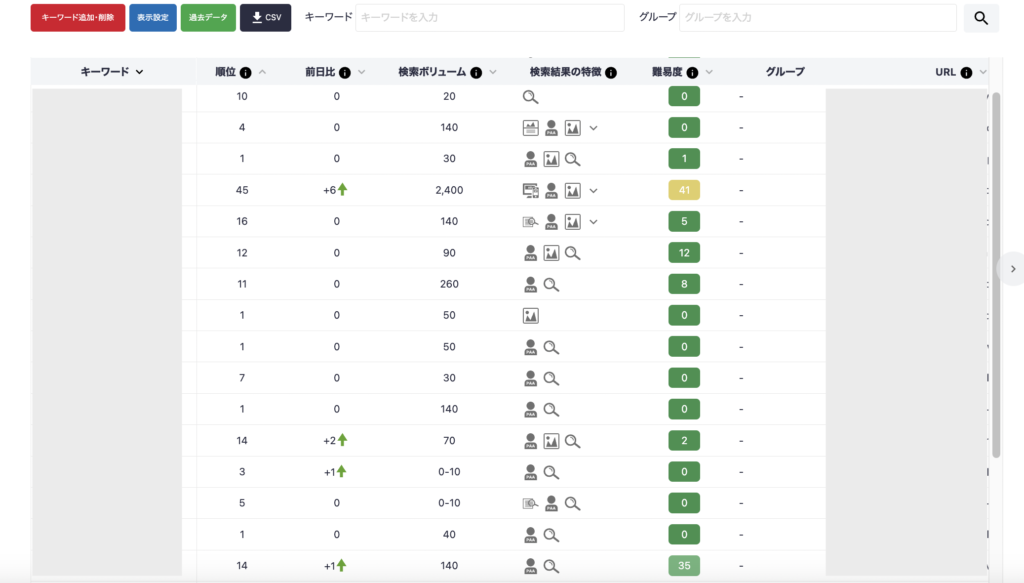
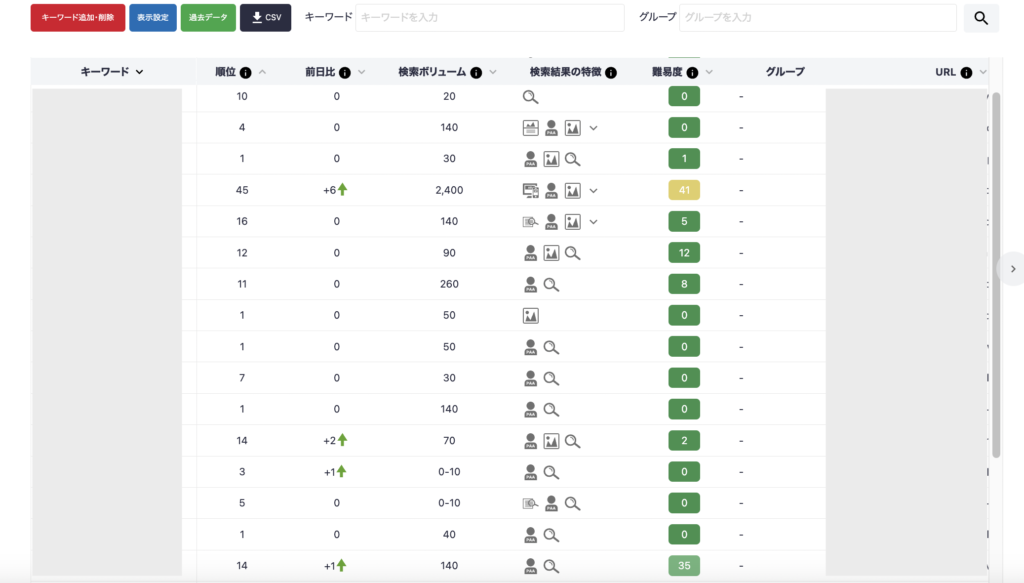
検索での表示順位が上がるほど、読者の目に触れる機会が増えて売上につながります。
そのためには、各記事の検索順位が、現時点で何位なのかを知ることが大事。
ただ、自分で順位を調べるのは、けっこうな時間がかかってしまいます。
そのため、自動で順位を解析してくれる検索順位チェックツールを導入することで、簡単に現在の順位を把握できるようになります。



有料なので、あまり順位を気にしない方や小規模サイトを運営する場合は、無理に導入しなくてもOK!


まとめ:ConoHa WINGでWordPressを始めよう!
ConoHa WINGでのWordPressのはじめ方を解説しました!
ConoHa WINGは、サーバー処理速度国内No.1のレンタルサーバー。
- 国内No.1の処理速度
- 無料の独自ドメイン
- WordPressのインストールが簡単
- コントロールパネルが使いやすい
- 無料バックアップ機能がある
- プランが多くてわかりにくい
- 無料お試し期間がない



この機会に、ぜひWordPressでサイトを作ってみてね!